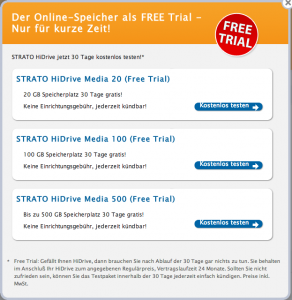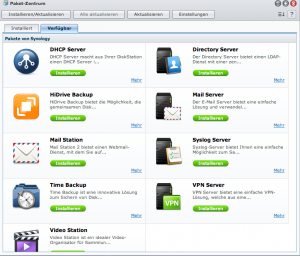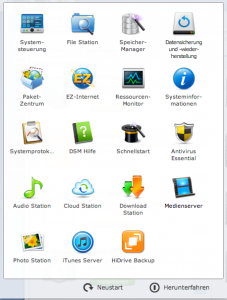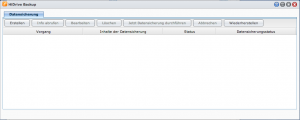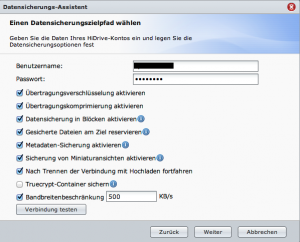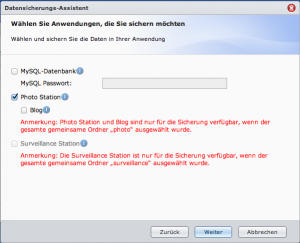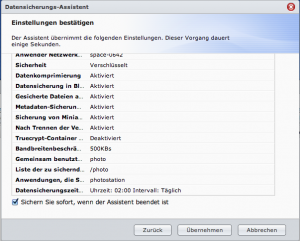Private Fotos und Videos Zeitnah und Sicher Aufbewahren
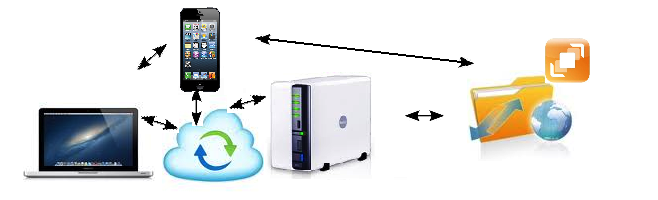
Ausgangssituation
Wir sichern unsere wichtigen Daten zu Hause hoffentlich regelmäßig. Viele werden ihre privaten Fotos und Videoaufnahmen von der eigenen Kamera oder dem iPhone auf ihren Mac oder PC sichern, etwa auf einer externen Festplatte oder bequem auf eine NAS (Network Attached Storage). Andere nutzen vielleicht für die Sicherung der Mediendateien vom iPhone die iCloud. Mit der Zeit sammeln sich da so einige Gigabytes an Fotos und Videos an. Was passiert jedoch wenn der Notfall – eine Überschwemmung, ein Brand, Diebstahl oder ein technischer Schaden – eintrifft?
Lösung
Ich möchte anhand der Synology NAS aufzeigen, wie man seine Fotos und Videos für einem solchen Notfall sicher außerhalb der eigenen vier Wände sichert. Damit man, egal was passiert, diese wichtigen Erinnerungen einfach nicht verliert. Und das Ganze läuft einmal eingerichtet automatisch im Hintergrund, Tag für Tag.
Schritt für Schritt zur automatischen Sicherung deiner Fotos & Videos
1. Die Cloud einrichten
Wie wir eine eigene Cloud auf unserer Synology NAS einrichten, um diese mobil von unterwegs zu nutzen, habe ich bereits hier beschrieben. Wir legen also unsere Fotos und Videos mobil per iPhone oder auch von unserem Mac oder PC auf unsere Synology NAS ab. Nun kommt der deutsche Cloud Dienst HiDrive ins Spiel. HiDrive ist von der Berliner Firma Strato entwickelt worden.
Hier legen wir uns einen Account an, entsprechend unseres Bedarfes an Speicherplatz den wir für unsere Fotos und Videos benötigen. Gegenwärtig werden 30 Tage lange kostenlose Trials angeboten. Danach würden beispielsweise 20 GB 1,49€ pro Monat kosten. Für 100GB sind es dann schon 4,90€. Bei dieser Größe bietet Strato jedoch bei einer Laufzeit von 2 Jahren, das 1. Jahr kostenlos an. Wir können unseren Account während der 30 Tage Testlaufphase kündigen, ein Widerrufsrecht gibt es auch. Gut zu wissen ist, dass bei HiDrive der Speicher in Deutschland liegt und damit das deutsche Recht gilt.
Nach Abschluss der Registrierung gelangen wir auf eine Bestellbestätigung und bekommen eine Begrüßungs-Email. Per SMS bekommen wir einen Freischaltcode zugesandt. Nach kurzer Zeit kommen per Email auch die entsprechenden Zugangsdaten.
Hinweis: Wir sollten hier erst einmal das Password ändern – dazu werden wir nach kurzer Zeit per Email auch noch mal aufgefordert. Tun wir das gleich, brauchen wir anschließend unsere Einstellungen nicht noch einmal ändern.
Nun steht ist unser HiDrive Konto bereit.
Tipp: Ich empfehle noch die Sicherheitseinstellungen des HiDrive-Accounts zu überprüfen. Dazu gehen wir auf „Einstellungen“. Und dort weiter in die „Kontenverwaltung“. Hier tippen wir links auf „Kontoeinstellungen“. Dann gehen wir nun nach unten und tippen auf den Bereich „Admin- und Protokollrechte“.
Hier solltest du auf alle Fälle sicherstellen, dass „Nur verschlüsselte Verbindungen“ zugelassen werden. Wer hier nur den Zugriff durch die gleich einzurichtende Synology sicherstellen möchte, braucht im weißen Feld nur die Funktion „rsync über SSH“ mit einem Haken versehen.
2. Die App für das iPhone oder iPad
Mit der App „HiDrive“ können wir nun schon mal überprüfen, ob wir vom iPhone/iPad auf unseren Account zugreifen können. Mit dieser App können wir dann später auch auf unsere Daten zugreifen.
Die App ist in wenigen Schritten einsatzbereit. Im Eröffnungsfenster einfach die Daten des gerade angelegten HiDrive Accounts eingeben und anmelden, fertig. Unter Einstellungen sieht man auch den zur Verfügung stehenden Speicherplatz.
3. Das Synology Backup HiDrive einrichten
Nun müssen wir den entsprechenden Dienst auf der Synology NAS installieren und aktivieren.
Dazu rufen wir das „Paketzentrum“ auf und gehen auf den Reiter „Verfügbar“. Hier finden wir die Applikation „HiDrive Backup“. Wir tippen auf „Installieren“. Die Frage, ob wir diesen Dienst gleich aktivieren wollen, beantworten wir mit „Ja“.
Nun steht uns der bereits aktive Dienst „HiDrive Backup“ zur Verfügung. Wir tippen auf das Icon und rufen ihn auf.
Wir tippen hier auf den Button „Erstellen“, um einen neuen Sicherungsjob zu erstellen. Es meldet sich der „Datensicherungs-Assistent“, dem wir einfach folgen. Im ersten Fenster vergeben wir dem Sicherungsjob einen Namen. Da wir die Fotos in unserem Beispiel sichern wollen, könnten wir ihn hier „Fotos“ nennen. Dann unten auf Weiter klicken.
In diesem Fenster geben wir nun unsere Zugangsdaten vom HiDrive-Account ein und aktivieren alle Felder.
Warum?
- Die Übertragung sollte, für höhere Sicherheit, verschlüsselt erfolgen. Das haben wir auch weiter oben in den Account Einstellungen so festgelegt.
- Die Übertragung soll komprimiert erfolgen. Damit können mehr Daten in der gleichen Zeit übertragen werden.
- Die Datensicherung soll in Blöcken erfolgen. Hiermit sparen wir an Bandbreite da nur noch veränderte Dateien übertragen werden.
- Die gesicherten Dateien am Ziel reservieren. Löschen wir mal ein Foto auf unserer NAS, so bleibt dieses Foto in der Cloud weiter bestehen.
- Die Metadaten werden mit übernommen. Hierzu gehören sämtliche Informationen einer Mediendatei, z.B. eines Fotos, wie etwa Einstellungen der Kamera, Lichtwerte, und so weiter.
- Die Miniaturansichten der erstellten Fotos auf der NAS werden mit gesichert.
- Wird die Internetverbindung mal unterbrochen, so wird das Backup bei erneuter Verbindung fortgeführt.
- Die Bandbreitenbeschränkung sollte auf alle Fälle aktiviert werden, wenn man merkt, dass die Nutzung des Internets, z.B. beim Browsen, stark beeinträchtigt ist. Ich empfehle ein Drittel bis die Hälfte des zur Verfügung stehenden Uploads.
Nun können wir die Verbindung testen indem wir im Fenster auf die entsprechende Schaltfläche unter den Einstellungen klicken. Sind die Zugangsdaten korrekt eingegeben, wird der Test bei bestehender Internetverbindung erfolgreich durchgeführt.
Im nächsten Fenster werden wir nun nach den Verzeichnissen gefragt, die wir sichern wollen. Hier wählen wir für unser Beispiel den Ordner „photo“ aus, in dem wir unsere Fotos per Foto Station Applikation der Synology abgelegt haben und tippen auf „Weiter“.
Nun kommt noch ein Sonderfenster mit wichtigen Hinweisen. Wir müssen hier den Haken setzen bei „Photo Station“, damit alle Fotos gesichert werden.
Im darauffolgenden Fenster können wir nun einen entsprechenden Zeitplan festlegen, an denen regelmäßig eine Sicherung der geänderten Daten stattfinden soll. Das kann hier jeder individuell entscheiden. Ist sicher auch abhängig davon, wie oft wir unsere Daten verändern. In unserem Beispiel bevorzugen wir eine tägliche Sicherung.
Haben wir auf „Weiter“ getippt, sehen wir nochmals unsere ganzen getätigten Einstellungen in der Übersicht. Möchten wir, dass anschließend das Backup sofort gestartet wird, so müssen wir ganz unten ein Häkchen setzen und wenn alles ok ist, übernehmen wir die Einstellungen.
Sofern du das Häkchen im Fenster zuvor gesetzt hast, läuft das Backup sofort los. In dem Fenster erkennen wir auch den Fortschritt des Backup-Prozesses. In Abhängigkeit von unserem Datenvolumen und der Internetverbindung kann das Backup einige Zeit in Anspruch nehmen.
Mit unserer iPhone App können wir aktuell auch sehen, welche Daten sich bereits auf dem Laufwerk befinden.
Zur Einbindung des Online-Speichers HiDrive, gibt es auch für MAC, Windows und weiteren Plattformen hier entsprechende Versionen zu download.
Update:
Für Heimanwender vermutlich nicht sinnvoll, wenn alle 24 Stunden die Internetverbindung kurz getrennt wird. Leider ist dies in Deutschland der Fall mit dem Großteil der Internetverbindung für Privatanwender und teilweise Kleinbüros. Damit würde das Backup unterbrochen werden und es fängt immer wieder von vorne an. Bei einem Backup von mehreren GB kann das bei einer langsameren Internetverbindung zu Problemen führen.