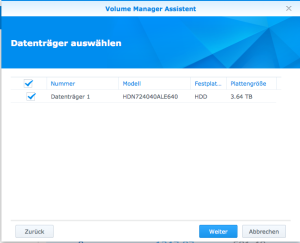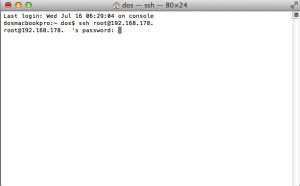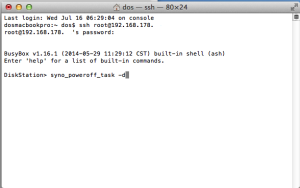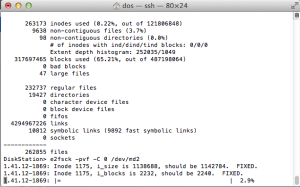Synology Volumen vergrößern schlägt fehl – Anleitung zur Reparatur

Die Synology ist so konzepiert, dass man mit kleinen Festplatten anfangen kann. Wenn der Speicherplatz nicht mehr ausreichend ist, ist es möglich, sofern ein Spiegel (Raid 1) oder größer vorliegt, die kleineren Festplatten durch größere nacheinander zu ersetzen.
Abhängig von der Synology wird im laufenden Betrieb oder nach dem Runterfahren erst eine Festplatte ausgetauscht.
![]() Ist eine Festplatte entfernt worden, so meldet sich die Synology akustisch und weist dann visuell darauf hin, welche Platte ausgefallen ist. Wie unten aufgeführt muss diese dann repariert werden. Das gleiche erfolgt dann wenn ein Raid 1 vorhanden ist mit der zweiten Festplatte. Erst dann kann das Volumen vergrößert werden.
Ist eine Festplatte entfernt worden, so meldet sich die Synology akustisch und weist dann visuell darauf hin, welche Platte ausgefallen ist. Wie unten aufgeführt muss diese dann repariert werden. Das gleiche erfolgt dann wenn ein Raid 1 vorhanden ist mit der zweiten Festplatte. Erst dann kann das Volumen vergrößert werden.
Was aber, wenn das Vergrößern fehl schlägt, nicht funktioniert? Wir zeigen hier wie das Problem gelöst werden kann.
WICHTIG:
Macht euch unbedingt eine Sicherung eurer Daten. Nur für den Notfall. Ihr seid selbst für den Erhalt eurer Daten verantwortlich.
Mein Beipiel hier wird mit einer Synology DS214Play im Raid 1 unter DSM 5.0 aufgezeigt.
Zuerst noch einmal der Normalfall.
Fehlermeldung weil wir eine Festplatte entfern und durch eine neue, größere Platte ersetzt haben. Hier gehen wir nun auf Verwalten.
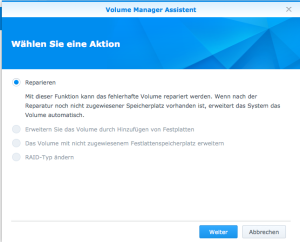 Hier tippen wir nun auf Reparieren und Weiter.
Hier tippen wir nun auf Reparieren und Weiter.
Wir haben in unserem Beispiel die Festplatte 1 ausgetauscht. Also muss diese wieder in das Raid neu eingebunden werden.
 Die Festplatte wird neu formatiert, Daten gehen hier verloren. Nach entsprechender nochmaliger Kontrolle und Bestätigung wird nun das Raid wieder hergestellt. Das kann einige Zeit dauern.
Die Festplatte wird neu formatiert, Daten gehen hier verloren. Nach entsprechender nochmaliger Kontrolle und Bestätigung wird nun das Raid wieder hergestellt. Das kann einige Zeit dauern.
Das Gleich tun ihr nun mit der zweiten Festplatte, nach dem das Raid wieder hergestellt wurde. Sind beide Festplatten gewechseln und das Raid wieder hergestellt, wird uns nun angezeigt, dass das Volumen vergrößert werden kann.
 Auch hier gehen wir auf Verwalten.
Auch hier gehen wir auf Verwalten.
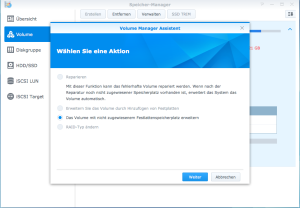 Hier kann nun das Volumen vergrößert werden.
Hier kann nun das Volumen vergrößert werden.
Was aber, wenn die Vergrößereung fehl schlägt? Das zeigt sich daran, dass der Festplatten-Manager wieder anzeigt, dass wir das Volumen vergrößern können.
Die Lösung
Ich hatte hier die Hilfe von Synology angeschrieben. Eine entsprechende Datensicherung durchgeführt.
 Schlägt diese auch fehl, so müsst ihr mit Hilfe der File Station die Daten manuell kopieren. Ich habe dazu eine Festplatte per USB angeschlossen.
Schlägt diese auch fehl, so müsst ihr mit Hilfe der File Station die Daten manuell kopieren. Ich habe dazu eine Festplatte per USB angeschlossen.
Und nun kommt die Anleitung, wie wir mit Boardmitteln der Synology die Festplatten wieder reparieren. Sprich mit entsprechenden Linux Befehlen, die Filestruktur auf dem Volume wieder gerade rücken.
Vorbereitung der Synology
Wir rufen die Systemsteuerung auf und gehen dort auf Terminal und SNMP.
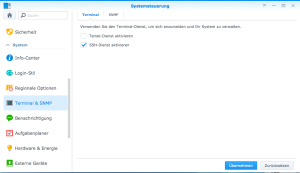 Hier aktivieren wir nun für den Zeitraum unserer Arbeit den SSH-Dienst.
Hier aktivieren wir nun für den Zeitraum unserer Arbeit den SSH-Dienst.
Arbeiten im Terminalfenster
Ich habe nun unter MAC OS X die App Terminal aufgerufen. Habt ihr Windows oder ein anderes Betriebssystem nehmt ihr ein äquivalentes Programm. Unter Windows tippt ihr auf den Windows Button und gebt einfach CMD ein.
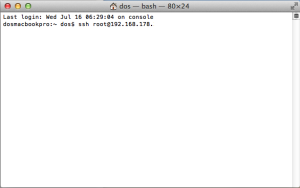 Von hier aus wollen wir nun auf unsere Synology zugreifen. Dazu geben wir folgende Befehlszeile ein:
Von hier aus wollen wir nun auf unsere Synology zugreifen. Dazu geben wir folgende Befehlszeile ein:
ssh root@IP-Adresse-eurer-Synology
Danach werden ihr nach eurem Administrator Password gefragt.
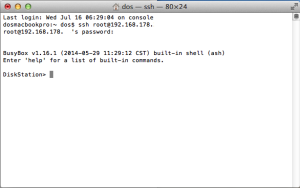 Nun befinden wir uns im root Verzeichnis der Synology.
Nun befinden wir uns im root Verzeichnis der Synology.
Als erstes müssen wir die laufenden Prozesse anhalten. Dazu geben wir folgendes ein:
syno_poweroff_task -d
Sind die Prozesse angehalten, so wird uns das angezeigt.
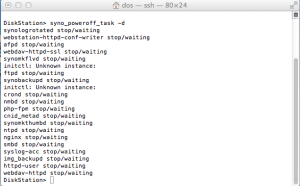 Es erscheint wieder die DiskStation>, wenn der Befehl abgearbeitet ist.
Es erscheint wieder die DiskStation>, wenn der Befehl abgearbeitet ist.
Die nächste Eingabe dient dazu, und nur die Fehler anzuzeigen, es wird noch nichts repariert.
e2fsck -nvf -C 0 /dev/md2
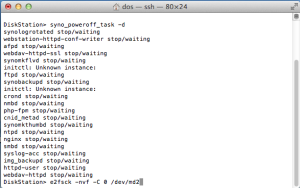 md2 steht für die 2. Platte. Ebenso könnt ihr mit md1 die 1. Platte checken.
md2 steht für die 2. Platte. Ebenso könnt ihr mit md1 die 1. Platte checken.
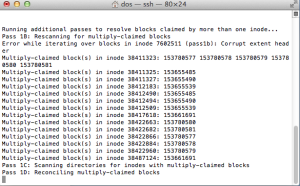 Sind auf der Platte Fehler, so könnt Ihr die Fehler mitlesen.
Sind auf der Platte Fehler, so könnt Ihr die Fehler mitlesen.
 Am Ende des Vorganges erscheint dann die Zusammenfassung.
Am Ende des Vorganges erscheint dann die Zusammenfassung.
mit der nächsten Befehlsfolge reparieren wir nun die Fehler:
e2fsck -pvf -C 0 /dev/md2
Schlägt diese fehl, so geben wir nochmals folgenden Befehl ein:
e2fsck -yvf -C 0 /dev/md2
Das p ist durch ein y ersetzt worden.
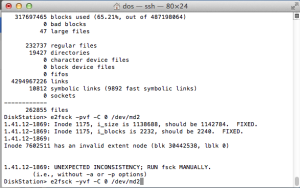 Nun werden die entsprechenden Blöcke repariert. Das kann einige Zeit (Minuten) dauern. Dabei kann es auch zu einer Frage bezüglich der Reparatur kommen.
Nun werden die entsprechenden Blöcke repariert. Das kann einige Zeit (Minuten) dauern. Dabei kann es auch zu einer Frage bezüglich der Reparatur kommen.
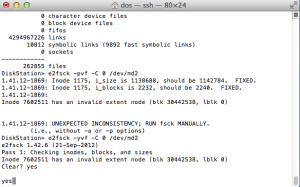 Diese müsst ihr dann mit yes beantworten und danach ENTER tippen. Sonst wartet ihr hier ewig.
Diese müsst ihr dann mit yes beantworten und danach ENTER tippen. Sonst wartet ihr hier ewig.
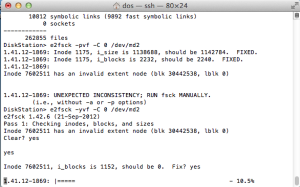 Ihr seht dann, das die Reparatur fortgesetzt wird.
Ihr seht dann, das die Reparatur fortgesetzt wird.
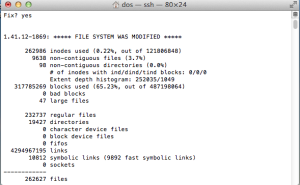 Am Ende seht ihr das Ergebnis der Reparatur.
Am Ende seht ihr das Ergebnis der Reparatur.
Nun muss eure Synology neu gebootet werden.
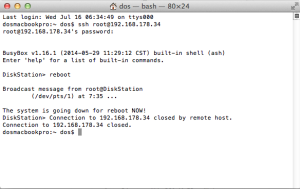 Dazu gebt ihr einfach den Befehl reboot ein und tippt ENTER. Alternativ kann auch an der Synology einige Sekunden die blaue Powertaste getätigt werden. Diese fängt dann an zu blinken.
Dazu gebt ihr einfach den Befehl reboot ein und tippt ENTER. Alternativ kann auch an der Synology einige Sekunden die blaue Powertaste getätigt werden. Diese fängt dann an zu blinken.
Lasst nun die Synology neu booten. Alle Prozesse starten auch wieder automatisch. Mit CNTR C, Exit und ALT Q, könnt Ihr das Terminalfenster wieder schließen.
Ist die Synology wieder oben, so rufen wir jetzt erneut den Festplatten-Manager auf und gehen auf Verwalten.
Wir bestätigen die Volumenerweiterung, die dann auch sofort erfolgt. Ist alles gut gelaufen, wird uns das vergrößerte Volumen angezeigt.
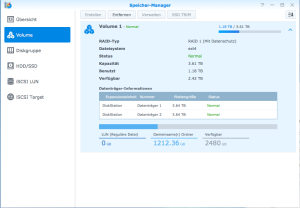 Nun stehen uns der volle Speicherplatz der Festplatten zur Verfügung.
Nun stehen uns der volle Speicherplatz der Festplatten zur Verfügung.
SSH-Dienst deaktivieren.
Zum Schluß ruft ihr wieder die Systemsteuerung auf und geht auf Terminal & SNMP. Hier entfernt ihr nun wieder den Haken beim SSH-Dienst, den ihr zum anfang gesetzt habet (siehe Vorbereitung der Synology).