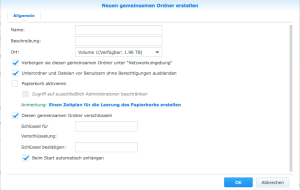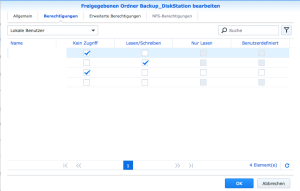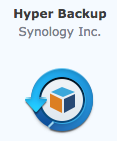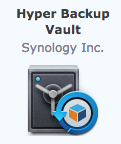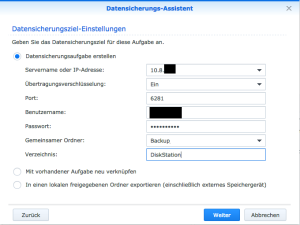Backup einer Synology auf eine andere Synology über das Internet – Verschlüsselt
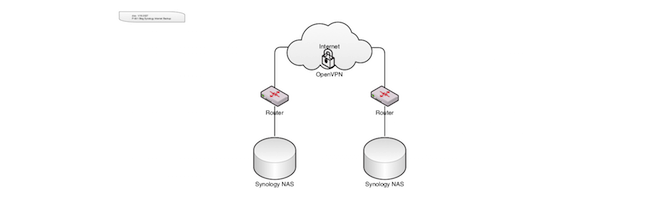
In dem Artikel Backup einer Synology auf eine andere Synology über das Internet hatten wir beschrieben, wie ihr über das Internet ein Backup eurer Synology auf eine andere Synology tätigen könnt.
Diese Anleitung wollen wir nun durch die neuen Funktionen der DSM 6.0 (Betriebssystem der Synology) aktualisieren / erweitern / ergänzen.
Für folgende Punkte in Reihenfolge könnt ihr nach wie vor die alte Anleitung nutzen und ergänzt diese durch folgende Änderungen:
Ausgangssituation
Hier bleibt alles so, wie bisher beschrieben.
! Hinzu kommt, dass wir auf unserer Haupt-Synology mit verschlüsselten Ordnern arbeiten. Wir möchten natürlich, dass unsere Daten auch auf der Backup-Synology verschlüsselt sind. Dass heißt für Unbefugte, auch ein Ausbau der Festplatten aus der NAS und das andocken der Festplatten irgendwo, macht es trotzdem unmöglich auf unsere Daten zuzugreifen.
Voraussetzungen
Hier bleibt alles so, wie bisher beschrieben.
Vorbereitungen Haupt-Synology
Hier bleibt alles so, wie bisher beschrieben.
Vorbereitungen Backup-Synology
Hier bleibt alles so, wie bisher beschrieben.
! Ergänzend jedoch legt ihr euch unter Systemsteuerung / Gemeinsamer Ordner einen neuen Ordner an.
Vergebt hier einen Namen z.B. Backup und vergebt euch ein gutes Passwort für den Schlüssel. Den müsst ihr euch unbedingt merken. Sonst kommt ihr später nicht mehr an eure Backup-Daten heran. Alternativ könnt ihr des Zertifikat downloaden und abspeichern. Ansonsten sind die notwendigen Haken bereits so gesetzt wie ihr sie benötigt. Der Haken bei Beim Start automatisch anhängen muss unbedingt gesetzt sein. Sonnst müsst ihr jedesmal manuell den Ordner aufrufen und das Passwort eingeben.
Nun Abspeichern und die Berechtigung noch für euren Account setzen.
Backup
Hier hat die Firma Synology mit der DSM 6.x Veränderungen vollzogen. Die Backup-Applikation ist nun in 2 Applikationen aufgeteilt worden:
Hyper Backup – Diese Applikation installiert ihr auf der Haupt-Synology. Hier werden wie gewohnt die Backup-Jobs erstellt und können natür auch Restores vorgenommen werden.
Hyper Backup Vault – Diese Applikation installiert ihr auf der Backup-Synology.Nach erfolgten Backups könnt ihr mit dieser App in die durchgeführten Backups schauen, wenn gewollt auch Daten lesen und kopieren, etc.
Ebenso macht dies der Hyper Backup Explorer. Den ihr auf der Downloadseite von Synology findet. Wir jedoch nur benötigt, wenn ihr vom MAC, Windows oder Linux in euer Backup schauen wollt.
Ihr führt nun auf der Haupt-Synology die ersten 3 Punkte im o.g. Artikel unter dem Punkt Backup aus.
! Ab dem 4. Punkt …
- Nun rufen wir die Applikation Datensicherung & Replikation auf. Hier gehen wir zum Reiter Datensicherungsziel und tippen auf den Button Erstellen.
…rufen nicht mehr die Applikation Datensicherung & Replikation auf sondern Hyper Backup.
Die Bedienung ist hier ähnlich wie die alte Applikation.
Um nun eine neue Datensicherungsaufgabe zu erstellen, tippen wir auf das +.
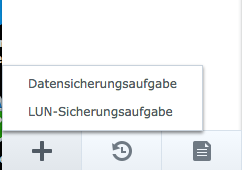 Un hier weiter auf Datensicherungsaufgabe.
Un hier weiter auf Datensicherungsaufgabe.
! Und jetzt kommt der Unterschied.
Da wir 2 Synologys haben können wir nun die Methode Remote Synology NAS auswählen. Die Backup-Methode ist direkt von Synology auf deren NAS explizit ausgerichtet. Wir haben bedeutend schnellere Backup-Zeiten feststellen können, gegenüber der Methode Remote rsync-Server. Die letztere funktioniert ebenso. Kommt jedoch eher zum Einsatz, wenn als Backup keine Synology vorhanden ist, sondern ein anderes Gerät, wie z.B. ein Linux-Server.
Hier gebt ihr nun die OpenVPN-IP-Adresse eurer Backup-Synology ein. Aktiviert die Übertragungsverschlüsselung, gebt eure Accountdaten ein von der Backup-Synology und wählt den von euch erstellten verschlüsselten Ordner aus. Das Verzeichnis könnt ihr benennen wie ihr wollt. Schließlich könnt ihr mehrere Backups in den Ordner anlegen.
! Auch hier gibt es eine Änderung. Nutzt ihr die Synology Backup-Methode Remote Synology NAS so braucht ihr gegenüber der Methode Remote rsync-Server nicht gezwungenermaßen den Admin-Account zur Anmeldung nutzen. Habt ihr euch entsprechende Rechte zugewiesen, so könnt ihr euren Account zur Sicherung nutzen. Der Admin-Account kann stillgelegt werden.
Nun könnt ihr weitermachen, wie im alten Artikel beschrieben. Eine Komprimierung jedoch, könnt ihr nicht mehr auswählen. Das passiert jetzt automatisch.
Das waren die Änderungen.