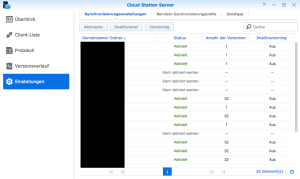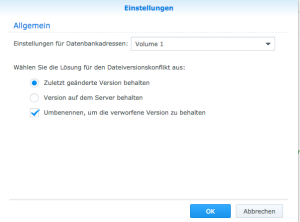Gleiche Daten auf 2 Synologys an 2 verschiedenen Standorten
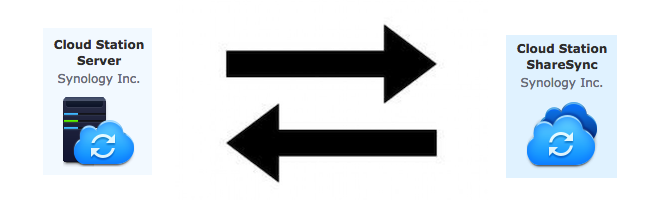
Ihr arbeitet z.B. an 2 verschieden Standorten, mal hier und mal dort, und möchtet jeweils auf eure Daten im Netzwerk zugreifen, an dem Standort wo ihr euch gerade befindet? Die Daten sollen auf beiden Synologys an beiden Standorten aber synchron sein? Kein Problem.
Die Funktion gib es schon lange. Für alle, die es bis heute jedoch noch nicht eingerichtet haben hier eine kurze Anleitung zu deren Einrichtung.
Portfreigabe
Auf eurer Haupt-Synology (da wo ihr am meisten seid) müsst ihr als erstes eine Port-Weiterleitung auf eurem Router zur Synology hin einrichten.
QuickConnect bzw. DDNS einrichten
 Nun richtet ihr auf eurer Haupt-Synology einen QuickConnect Zugang unter der Systemsteuerung, falls der nicht bereits vorhanden sein sollte. Auch ein bereits eingerichteter DDNS-Zugang auf euren Router ist ausreichend. Die Hauptsache, ihr könnt eure Synology aus dem Internet erreichen. Beispiele, Einrichtung etc. ist hier im Blog auch beschrieben worden.
Nun richtet ihr auf eurer Haupt-Synology einen QuickConnect Zugang unter der Systemsteuerung, falls der nicht bereits vorhanden sein sollte. Auch ein bereits eingerichteter DDNS-Zugang auf euren Router ist ausreichend. Die Hauptsache, ihr könnt eure Synology aus dem Internet erreichen. Beispiele, Einrichtung etc. ist hier im Blog auch beschrieben worden.
Ordner Erstellen
 Nun geht ihr in die Systemsteuerung eurer Haupt-Synology und legt euch einen gemeinsamen Ordner an. Auch die Verschlüsselung der Ordner ist möglich. Dies müsste ihr jedoch beim Anlegen des Ordners auswählen, später ist dies nicht mehr möglich. Ihr könnt auch einen Papierkorb anlegen, damit versehentlich gelöschte Dateien wieder hergestellt werden können.
Nun geht ihr in die Systemsteuerung eurer Haupt-Synology und legt euch einen gemeinsamen Ordner an. Auch die Verschlüsselung der Ordner ist möglich. Dies müsste ihr jedoch beim Anlegen des Ordners auswählen, später ist dies nicht mehr möglich. Ihr könnt auch einen Papierkorb anlegen, damit versehentlich gelöschte Dateien wieder hergestellt werden können.
Cloud Station Server
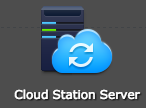 Auf eurer Haupt-Synology geht ihr dann ins Paketzentrum und und ruft unter Sicherung die Applikation Cloud Station Server auf, bzw. installiert diese.
Auf eurer Haupt-Synology geht ihr dann ins Paketzentrum und und ruft unter Sicherung die Applikation Cloud Station Server auf, bzw. installiert diese.
Anschließend ruf ihr die Applikation auf.
Hier Aktiviert ihr die gemeinsamen Ordner, die mit später synchronisiert werden sollen. Ebenfalls könnt ihr hier von 1-32 Versionen wählen, die nach Änderungen aufgehoben werden sollen.
! Nur wer auch die Zugriffs-Berechtigung für diesen Ordner hat, kann diesen synchronisieren und sehen.
Cloud Station ShareSync
 Nun geht ihr auf eure 2. Synology ins Paketzentrum und installiert dort unter Sicherung die Applikation Cloud Station ShareSync. Diese ruft ihr anschließend auf. Nun müsst ihr eure QuickConnect-Adresse (findet ihr in der Haupt-Synology, wo ihr sie angelegt habt) bzw. DDNS-Server-Adresse, User (Benutzername) und Password ein. Dann werden euch die für euren Benutzer, jedoch nur die von der Cloud Station Server freigegebenen Ordner angezeigt. Aktiviert die Ordner, die Synchronisiert werden sollen. Fertig. Nun wird dieser oder diese Ordner Synchronisiert. Auf der 2. Synology findet ihr nun den selben Ordner mit den darin befindlichen Daten.
Nun geht ihr auf eure 2. Synology ins Paketzentrum und installiert dort unter Sicherung die Applikation Cloud Station ShareSync. Diese ruft ihr anschließend auf. Nun müsst ihr eure QuickConnect-Adresse (findet ihr in der Haupt-Synology, wo ihr sie angelegt habt) bzw. DDNS-Server-Adresse, User (Benutzername) und Password ein. Dann werden euch die für euren Benutzer, jedoch nur die von der Cloud Station Server freigegebenen Ordner angezeigt. Aktiviert die Ordner, die Synchronisiert werden sollen. Fertig. Nun wird dieser oder diese Ordner Synchronisiert. Auf der 2. Synology findet ihr nun den selben Ordner mit den darin befindlichen Daten.
Bitte geht noch in die Einstellungen der Applikation Cloud Station ShareSync und
ändert die Einstellung Zuletzt geänderte Version behalten. Damit die Files die gelöscht werden auch auf beiden Systemen gelöscht sind. Natürlich könnt ihr ebenso die Synchronisation mit Smartphones, Windows und MAC einrichten.