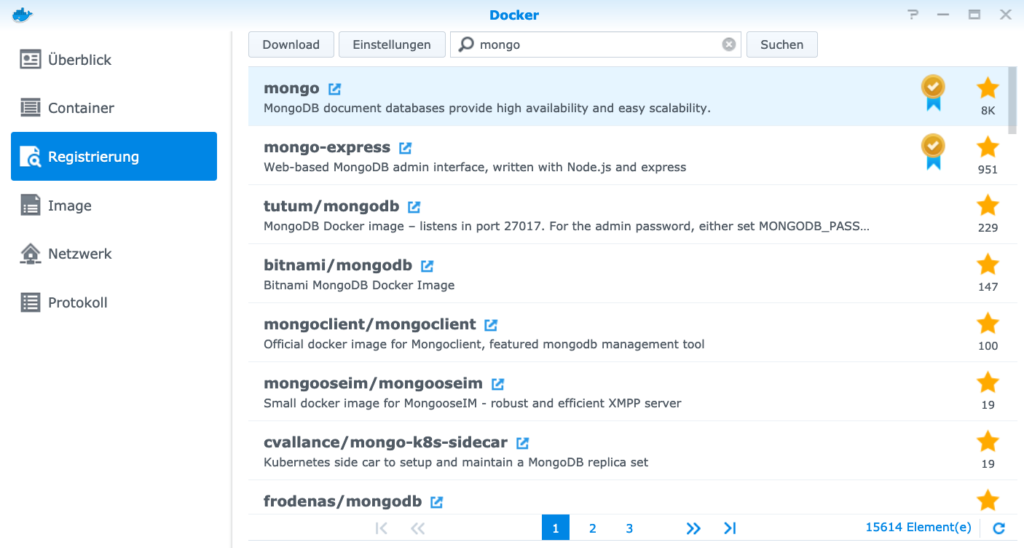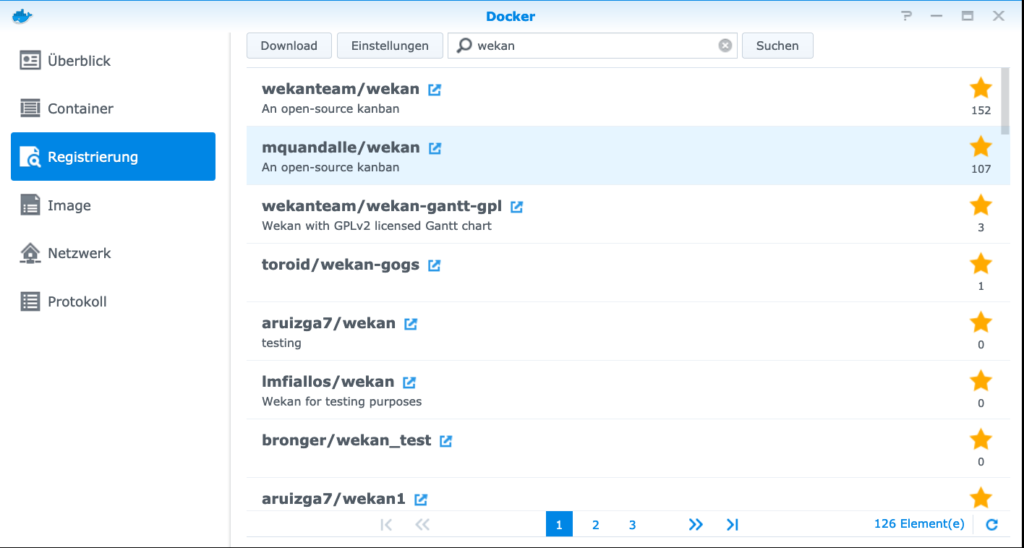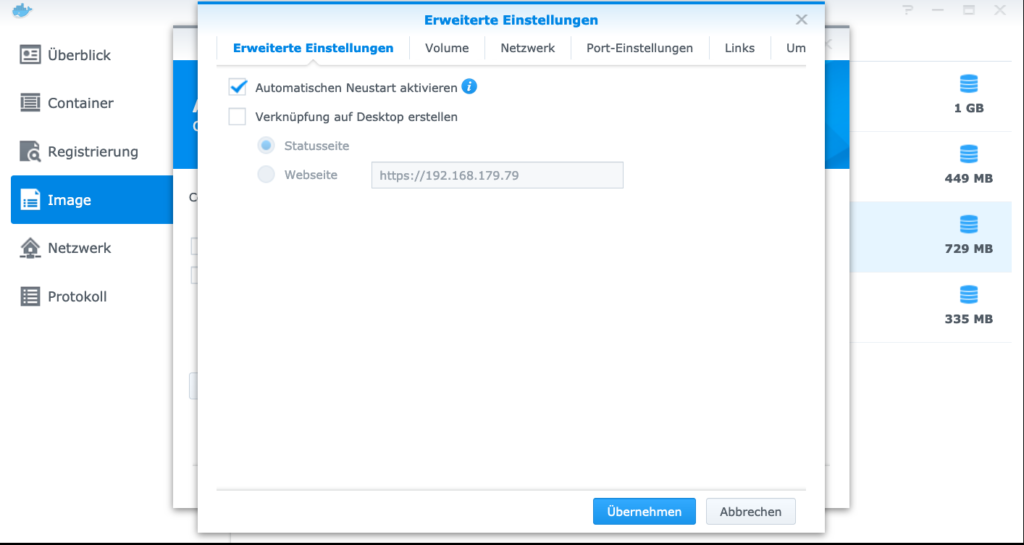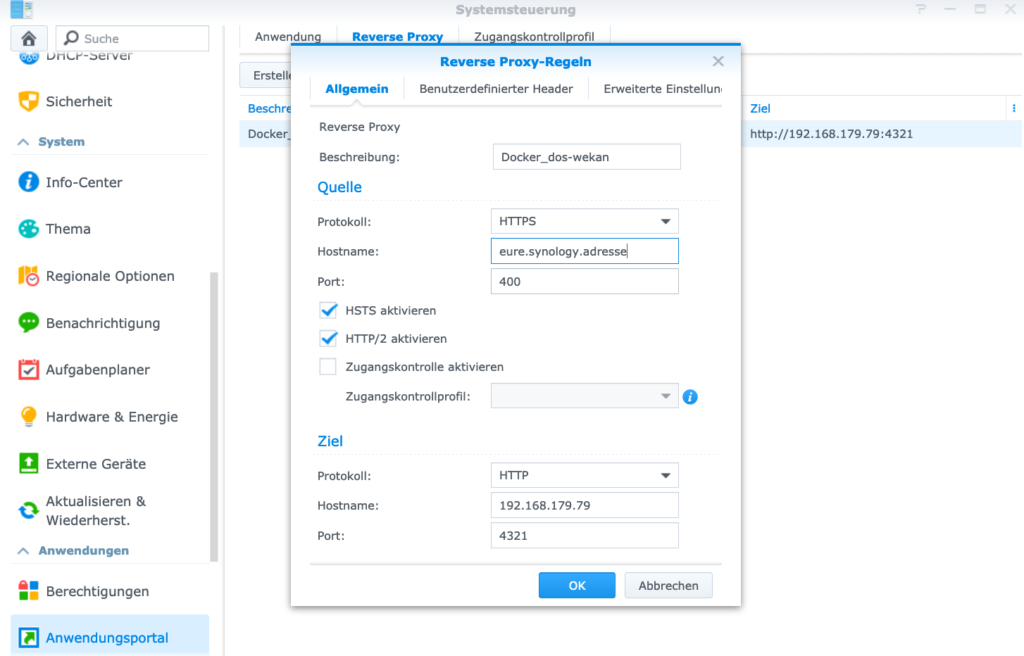Wekan – Kostenlose Open-Source Alternative zu Trello – auf der eigenen NAS
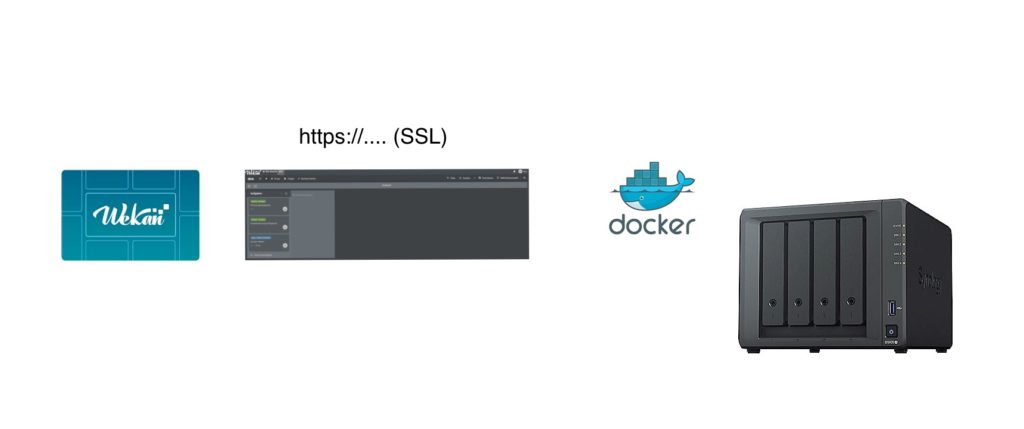
Hier beschreibe ich die Installation der KANBAN Plattform Wekan für agiles Arbeiten als Docker-Container auf einer Synology inklusive des SSL-Zugriffs (https) über das Internet. Damit kann per Rechner, Smartphone oder Tablett zugegriffen werden.
Geholfen hat mir bei dem Einstieg dieser französischer YouTube-Beitrag. Die einzelnen Schritte werde ich in deutsch entsprechen aufzeigen und durch den SSL-Zugriff (https) ergänzen.
Voraussetzungen
- NAS mit vorhandenem Let’s Encrypt Zertifikat
- vorhandene Docker Installation
- Zugriff auf Portweiterleitung im Router (z.B. Fritzbox)
Anlegen eines Ordners auf der Synology
Auf der Synology legt ihr in der Applikation File-Station einen Unterordner im Ordner Docker an. Verwendet z.B. den Namen der zu installierenden Anwendung wekan.
Installation des Docker-Containers mongoDB Dokumenten Datenbank
Die Applikation Wekan benötigt eine Datenbank zur Ablage von Dokumenten. Dazu geht ihr auf die Synology und ruft die Applikation Docker auf. Hier sucht ihr unter dem Reiter Registrierung nach dem Wort mongo. Installiert nun die latest-Version.
Ist der Container vollständig geladen geht ihr im Docker auf den Reiter Image. Geht auf das Image und tippt auf den Button Starten.
Vergebt hier einen Namen für die Datenbank. Nun geht ihr auf den Button Erweiterte Einstellungen.
Unter Volumen fügt ihr den Ordner hinzu, den ihr vorhin auf der Synology angelegt habt und ergänzt diesen durch den Mount-Pfad „/data/db„.
Im Reiter Port-Einstellungen und Links wird nichts eingetragen. Ihr könnt die Einstellungen jetzt übernehmen und den Container speichern.
Installation des Docker-Containers Wekan
Nun sucht ihr unter dem Reiter Registrierung nach der Anwendung wekan. Ihr nehmt die Anwendung von mquandalle und installiert diese.
Ist der Container vollständig geladen geht ihr im Docker auf den Reiter Image. Geht auf das Image und tippt auf den Button Starten. Vergebt hier nun den Namen der Applikation.
Aktiviert hier den Eintrag Automatischejn Neustart aktivieren.
Unter dem Reiter Volumen wird hier nichts eingetragen.
Unter Porteinstellungen vergebt ih den lokalen Port 4321.
Unter Links gebt ihr den Namen eurer mongoDB ein, die ihr vorhin vergeben habt wekan-bdd.
Unter Umgebung müsst ihr nun über das + zwei weitere Einträge hinzufügen.
1.: MONGO_URL mit dem Eintrag: mongodb://wekan-bdd:27017/wekan. Der Name wekan steht für euren vergebenen Namen der Applikation.
2.: ROOT_URL mit dem Eintrag: http://eure-IP der Synology-NAS:4321.
Nun könnt ihr übernehmen und abspeichern. Damit ist die Applikation wekan auch als Container anlgelegt. Diese könnt ihr nun starten.
Da die Abhängigkeit der mongoDB eingerichtet wurde wird diese gleich mitgestartet.
Im Browser könnt ihr nun über den http-Link http://eure-IP der Synology-NAS:4321 eure neue Applikation erreichen. Als erstes müst ihr euch registrieren.
SSL (https) Zugang einrichten.
Ihr wählt euch einen Port im 4xx Bereich aus, den ihr für den SSL-Zugang nutzen wollt. In eurer Fritzbox geht ihr auf Portfreigabe und richtet dazu eine Protfreigabe des von euch gewählten Ports 4xx an eure Synology ein.
Dann geht ihr auf eure Synology und ruft dort die Einstellungen auf. Dort geht ihr ins Anwendungsportal und weiter auf Reverse Proxy. Hier legt ihr einen neuen Eintrag an.
Tragt hier in der Quelle nun eure DDNS-Adresse eurer Synology ein und den gewählten Port. Unter unter Ziel die interne IP-Adresse eurer Synology und den Port 4321.
Nun könnt ihr sicher verschlüsselt unter der DDNS-Adresse https://eure.synology.adresse:400 zugreifen.