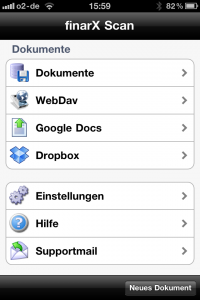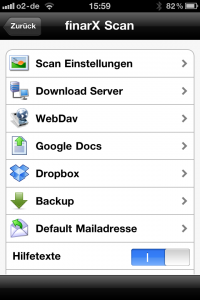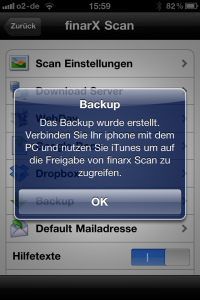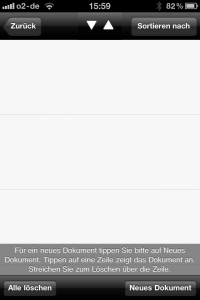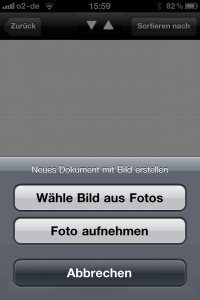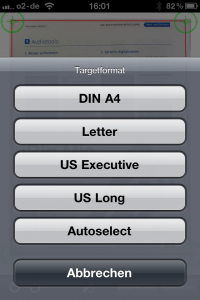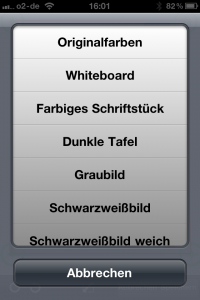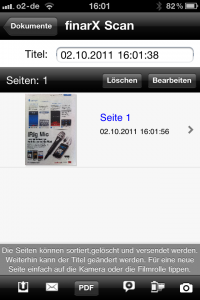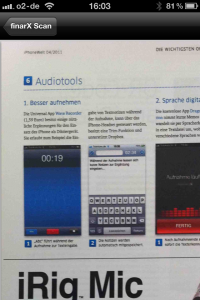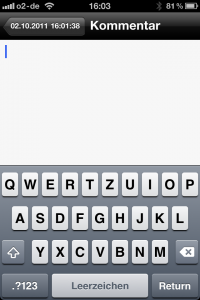Arbeitsdokumente festhalten
Wer oft im Team Lösungen skizziert, auf Whiteboards zeichnet etc, der möchte das gerade erarbeitete auch mitnehmen. Man kann es normal fotografieren und als Bild ablegen, aber es geht auch besser.
Dafür eignet sich z.B. die App „FinarX Scan„.
Auch diese App ist einfach zu handhaben und ist eine Hilfe beim dokumentieren im Arbeitsalltag.
Zuerst sollte man die „Einstellungen aufrufen.
Hier können verschiedene Einstellungen vorgenommen werden. Z.B. die Anmeldung an die Clouddienste. Oder das Hinterlegen einer Standard E-Mail Adresse, an die die Dokumente versandt werden sollen.
Über „Backup“ wird ein Backup der erstellten Dokumente erstellt und beim nächsten Sync am MAC oder PC an iTunes übergeben.
Zurück zum Hauptbildschirm erstellt man über den Button „Neues Dokument“ ein neues Arbeitsdokument.
Man hat dann die Auswahl ein Bild aus einem bereits vorhandenen Foto auszuwählen oder ein neues Foto aufzunehmen. Ich nehme das oder die Foto/s hier immer neu auf.
Nach der Aufnahme des Fotos wird man gefragt, ob man die Aufnahme auch wirklich verwenden möchte. Wenn ja, einfach den Button „Verwenden“ tippen.
Danach hat man die Möglichkeit mit Hilfe der 4 grünen Kreise den gewünschten Abschnitt zu markieren. Möchte man die gesamte Seite so betätigt man das Symbol mit den 2 Pfeilen unten in der Mitte. Auch lässt sich das Bild drehen, wenn gewünscht. Hat man die Einstellungen getroffen tippt man auf „Speichern“.
Nun wird man nach der Größe des Dokumentes gefragt, die man anlegen möchte. Für gewöhnlich ist es bei uns „DIN A4“.
Jetzt kommt eine interessante Auswahl. Nimmt man z.B. direkt Fotos vom Whiteboard auf, so kann man hier auch das Whiteboard wählen. Das stellt dann die Farben besonders gut dar. Kann jeder ausprobieren, wie er es halt möchte.
Jetzt wird das Bild angepasst und halt in das Dokument übernommen.
Nun ist die erste Seite des Dokumentes fertig. Möchte man weitere Aufnahmen machen, tippt man auf das Symbol „Fotoapparat“. Möchte man weitere bereits vorhandene Fotos nutzen, tippt man auf die „Filmrolle“. Ist man jedoch fertig, kann über das Symbol „Brief“ das Dokument als PDF versenden.
Tippt man auf das Symbol „PDF“ wird das Dokument in ein PDF gewandelt.
Über das Symbol links unten mit dem Pfeil nach oben, kann das Dokument in Cloud gespeichert werden.
Auch Kommentare können zum Dokument hinterlegt werden.
So hat man recht einfach eine ordentliche Dokumentation seiner Arbeit erstellt.
dos.