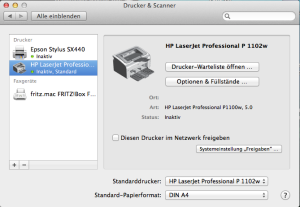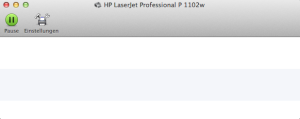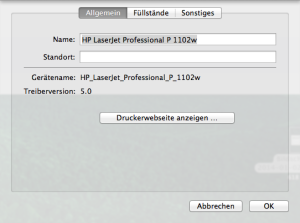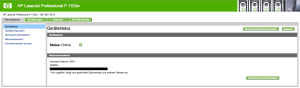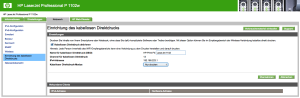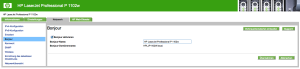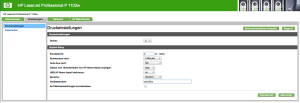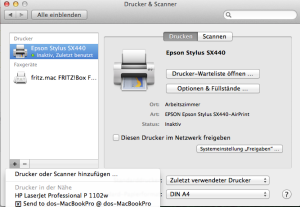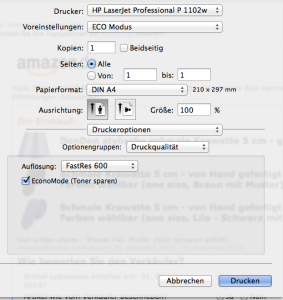HP LaserJet P1102W unter MAC OS X Einfach für WLan und AirPrint installieren

Um über WLan Drucken und die AirPrint Funktion nutzen zu können, muss zuallererst der Drucker installiert werden. Dem Drucker selbst liegt eine ausführliche Anleitung für Windows bei, für MAC OS X ist sie sehr kanpp gehalten und hilft nicht weiter. Die beiliegende CD wird nicht benötigt. Wer jedoch kein Internet hat, kann auch diese benutzen.
Anschluss über USB
Um den Drucker das erste mal ansprechen zu können muss er erst einmal mit USB am MAC angeschlossen werden. Schalten wir den Drucker an, so erkennt MAC OSX (mindestens ab Version 10.6.x) den Drucker und holt nach entsprechender Fragestellung die Treiber aus dem Internet.
Wer an dieser Stelle kein Internet zur Verfügung haben sollte, nimmt die Installations CD und öffnet das Installationsprogramm.
Das Installationsprogramm fahren wir anschließend bis zum Schluss durch. Der Drucker ist immer noch über USB angeschlossen.
Konfiguration über HTML
Nun erfolgt die Konfiguration der Druckereinstellungen.
 Dazu rufen wir jetzt die Systemeinstellungen von MAC OS X auf und wählen das Symbol „Drucker & Scanner“.
Dazu rufen wir jetzt die Systemeinstellungen von MAC OS X auf und wählen das Symbol „Drucker & Scanner“.
Hier wählen wir unseren Drucker HP LaserJet 1102W aus. Wir tippen auf den Button „Drucker-Warteliste öffnen…“.
Nun öffnet sich ein Fenster. Hier tippen wir auf das Symbol „Einstellungen“.
In der sich öffnenden Erweiterung tippen wir nun auf den Button „Druckerwebseite anzeigen…“. Nun öffnet sich über HTML unser Browser und wir haben Zugriff auf alle Einstellungen des Druckers.
PS:
Oder ihr tippt gleich den Button „Optionen & Füllstände…“ an. Dort erscheint auch der Button „Druckerwebseite anzeigen…“.
Wlan-Einstellungen
Wir müssen nun oben im Menü auf „Netzwerk“ gehen und dann im linken Menü „Wireless“ aufrufen.
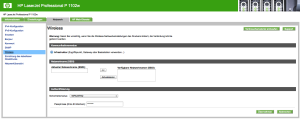 Hier geben wir die Zugangsdaten unseres Wlan Netzes ein und speichern die Eingaben über den Button „Übernehmen“ ab. Ihr könnt nun weitere Einstellungen vornehmen.
Hier geben wir die Zugangsdaten unseres Wlan Netzes ein und speichern die Eingaben über den Button „Übernehmen“ ab. Ihr könnt nun weitere Einstellungen vornehmen.
AirPrint
Um AirPrint zu aktivieren bleibt ihr im selben Menü „Netzwerk“. Tippt jedoch im linken Menü unter „Wireless“ auf „Einrichtung des kabellosen Direktdrucks“.
Hier müsst ihr ein Häkchen setzen um AirPrint zu aktivieren.
Bonjour
Damit der Drucker nun auch von anderen MAC Geräten für eine Installation gesehen wird müssen wir nun noch die Funktion Bonjour aktivieren.
Diese befindet sich ebenfalls im Menü „Netzwerk“.
Drucker soll jeder Zeit erreichbar sein
Der HP Laserdrucker eine ECO Funktion integriert. Das heißt wir brauchen den Drucker nicht auszuschalten. Das tut er selbst, jedoch ist er weiterhin im Netzwerk vorhanden und schaltet sich sofort ein, wenn ein Druckjob an ihn gesandt wird. Dazu müssen wir im oberen Menü auf „Einstellungen“ und im linken Menür auf „Druckereinstellungen“ gehen.
Der Punkt „Ruhemodus nach:“ bestimmt wann der Drucker sich selbst in diese ECO Funktion begeben soll. Der Punkt „Auto-Aus nach:“ muss hier auf NEIN stehen. Ist hier eine Zeit eingegen, so schaltet sich der Drucker ganz aus und ist nicht mehr erreichbar, weder Drcuken über den MAC noch AirPrint.
Trennen des Druckers vom USB
Nun haben wir die wichtigsten Einstellungen vorgenommen. Der Drucker kann nun vom USB getrennt werden. Falls euer Drucker von dem MAC nicht erreichbar sein sollte, von dem ihr gerade die Installation vorgenommen habt, so liegt daran, dass der Drucker bisher per USB erreichbar war.Ihr löscht den Drucker einfach. Anschließend geht ihr auf Drucker hinzufügen.
Der Drucker wird unten gleich angezeigt, wir wählen ihn aus. Sollte der Drucker sich schon im Ruhemodus befinden, tippt kurz auf den Einschaltknopf des Druckers. Somit ist er sofort wieder aktiv und wird installiert. Wenn wir diesen Weg wählen ist der Drucker als AirPrint Drucker am MAC installiert.
Es gibt noch einen zweiten Weg. Wählen wir diesen so können wir später den ECO Modus „Toner sparen“ besser nutzen. Wir wählen oben nicht den Drucker, sondern gehen auf „Drucker oder Scanner hinzufügen…“.
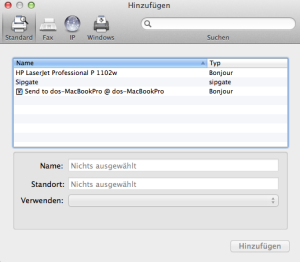 Nun öffnet sich ein Fenster. Da wir die „Bonjour“ Funktion aktiviert haben wird nun hier unser Drucker auch angezeigt. Wir wählen ihn aus. Standardmäßig wir er jetzt als AirPrint unter „Verwenden:“ angezeigt.
Nun öffnet sich ein Fenster. Da wir die „Bonjour“ Funktion aktiviert haben wird nun hier unser Drucker auch angezeigt. Wir wählen ihn aus. Standardmäßig wir er jetzt als AirPrint unter „Verwenden:“ angezeigt.
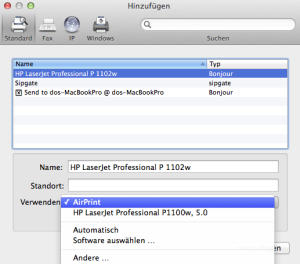 Wir tippen auf die Auswahl von „Verwenden:“ und wählen dort den aktuellen Treiber aus. In unserem Fall „…5.0“. Und tippen auf Installieren.
Wir tippen auf die Auswahl von „Verwenden:“ und wählen dort den aktuellen Treiber aus. In unserem Fall „…5.0“. Und tippen auf Installieren.
Wollen wir nun etwas Drucken können wir eine Einstellung vornehmen, die den Toner spart.
Wir wählen „Druckeroptionen“ und bei „Optionsgruppen:“ wählen wir „Druckqualität“. Nun haben wir die Möglichkeit unten bei „EconoMode (Toner sparen)“ ein Häkchen zu setzen. In „Voreinstellungen“ können wir unsere vorgenommenen Einstellungen abspeichern, so dass sie immer genutzt werden können.
Das wären die wichtigsten Einstellungen.