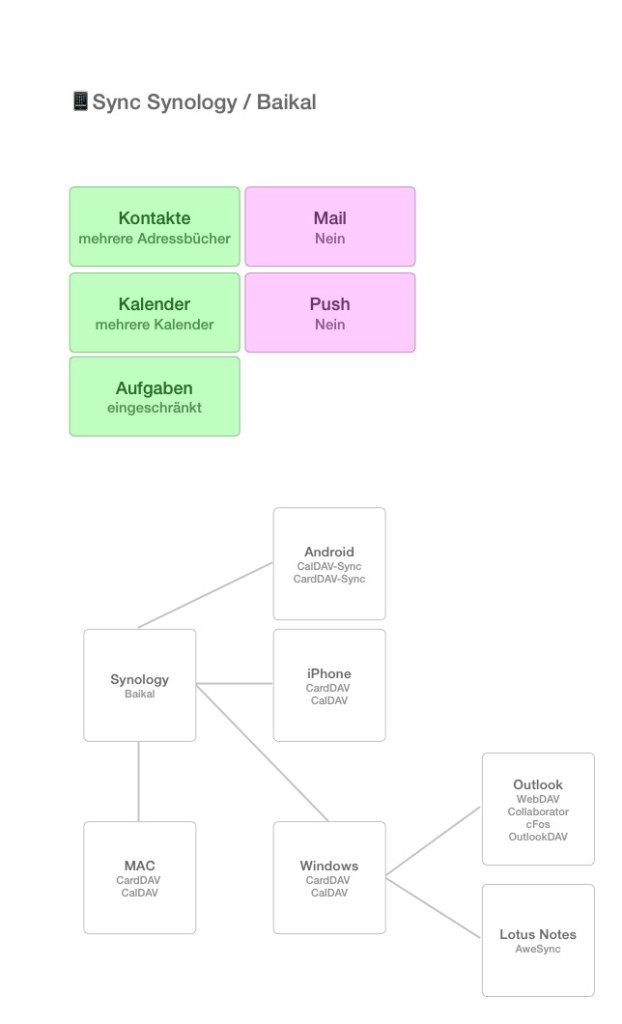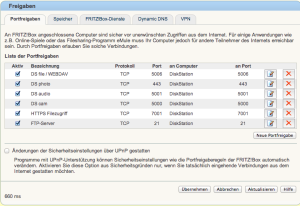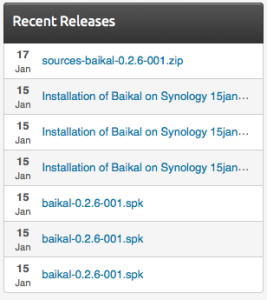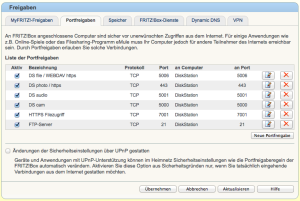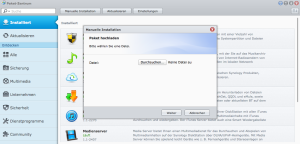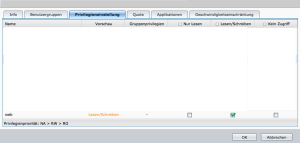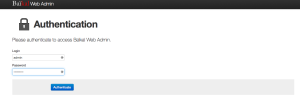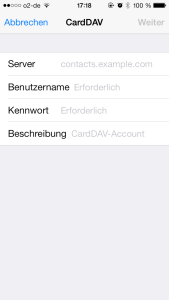Kontakte und Kalender mit der Synology NAS Synchronisierungen

Getestete Möglichkeiten der Synchronisation
Der Kalender kann mit den Grundfunktionen der Synology bereits Synchronisiert werden. Wer jedoch auch seine Kontakte in der eigenen Cloud haben möchte, für den ist vielleicht folgende Möglichkeit eine Lösung. Da Baikal jedoch auch Kalender synchronisieren kann, habe ich dazu am Schluss ebenfalls die entsprechenden Einstellungen hinzugefügt.
Voraussetzung Portfreigaben
- Damit ihr aus dem Internet über eure Fritzbox auf die Synology zugreifen könnt, müsst ihr myfritz einrichten. Wer einen anderen Router haben sollte kann es ebenso mit DynDNS tun.
- Im Router, hier als Beispiel die Fritzbox, müsst ihr daran denken, dass die Portfreigaben in Richtung der Synology freigegeben worden sind.
- Da wir den Port 443 an die Synology weiterleiten, muss für den Zugriff auf die Fritzbox für die Fritzbox ein anderer Port gewählt werden. Das tun wir unter Internet / Freigaben / Fritz!Box-Dienste. Hier geben wir eine andere Zahl unter „Vom Standard HTTPS-Port 443 abweichenden HTTPS-Port verwenden“ ein.
Baikal für Kontakte und Kalender
Und zwar habe ich als Add-On für die Synology NAS nicht die bereits bekannte Anwendung OwnCloud genommen, sondern Baikal. Die Anwendung Baikal ist einfach zu administrieren und benötigt keine großen Ressourchen der CPU bzw. des RAMs. Ebenso nimmt sie alle Kontaktdaten und Gruppierungen auf wie wir es unter iCloud kennen. Es gehen keine Informationen verloren. Die Synchronisation läuft im Hintergrund.
Download des Baikal Paketes für die Synology
Wir rufen diese WEB-Seite auf..
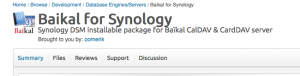 Dort gehen wir nach unten rechts.
Dort gehen wir nach unten rechts.
Dort holt ihr euch das aktuellste Packet, in unserem Fall baikal-0.2.6-001.spk. Ihr könnt hier mit dem Link gleich den Download starten.
Vorbereitung Router
Eine SSL Portweiterleitung (443) des Routers z.B. einer Fritzbox an die Synology muss eingerichtet sein.
Vorbereitung Synology
Hier müssen wir in die Systemsteuerung / Webdienste gehen.
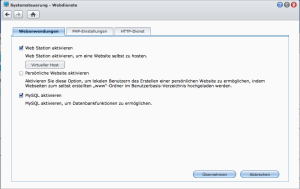 Hier muss jeweils ein Haken gesetzt werden bei „Web Station aktivieren“ und „MySQL aktivieren“. Nun können wir das Paketzentrum aufrufen.
Hier muss jeweils ein Haken gesetzt werden bei „Web Station aktivieren“ und „MySQL aktivieren“. Nun können wir das Paketzentrum aufrufen.
Wir tippen hier auf „Manuelle Installation“ und wählen die gerade gedownloadete baikal-0.2.6-001.spk aus. Nun wird die Installtion durchgeführt.
 Wenn das Paket Baikal läuft wird es uns angezeigt.
Wenn das Paket Baikal läuft wird es uns angezeigt.
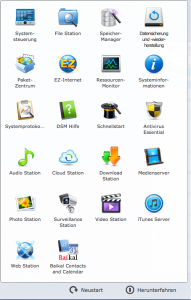 Nach der Installation ensteht ein neues Symbol mit der Baikal Applikation. Darüber können wir unsere Administrationen führen.
Nach der Installation ensteht ein neues Symbol mit der Baikal Applikation. Darüber können wir unsere Administrationen führen.
! Und jetzt kommt ein Punkt der darf auf keinen Fall vergessen werden. Sonst wundern wir uns, dass wir nachher keinen Zugriff haben.
Wir rufen die Systemsteuerung / Benutzer auf. Dort wählen wir den entsprechenden Nutzer, also uns selbst.
Durch die aktivierte Web Station ist hier das Verzeichnis „Web“ hinzugekommen. Wir müssen hier Lese- und Schreibrechte aktivieren.
Administration der Baikal App
Wir rufen das Baikal Symbol der Synology auf.
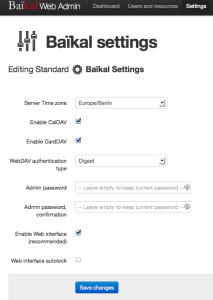 Wenn wir nur Kontakte synchronisieren möchten brauchen wir hier nur einen Haken bei „Enable CardDAV“ setzen. Wir wählen unsere Zeitzone, vergeben ein Administrator Password und bestätigen.
Wenn wir nur Kontakte synchronisieren möchten brauchen wir hier nur einen Haken bei „Enable CardDAV“ setzen. Wir wählen unsere Zeitzone, vergeben ein Administrator Password und bestätigen.
Nun können wir uns an der Baikal Web Oberfläche anmelden.
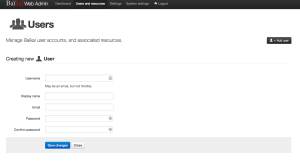 Wir gehen zum Menüpunkt „Users and resources“. Dort legen wir einen neuen User an, in dem Fall uns selbst.
Wir gehen zum Menüpunkt „Users and resources“. Dort legen wir einen neuen User an, in dem Fall uns selbst.
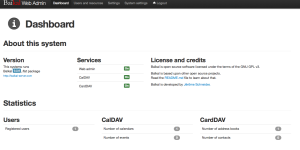 Unter dem „Dashboard sehen wir jetzt einen angelegt User.
Unter dem „Dashboard sehen wir jetzt einen angelegt User.
Die Administration ist damit beendet.
CardDAV unter MAC OS X anlegen
Hier gehen in die Systemsteuerung / Internet-accounts und wählen „Anderen Account hinzufügen…“.
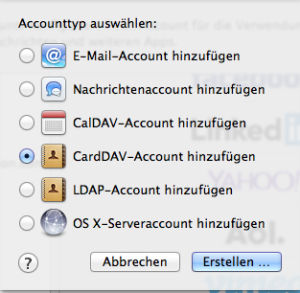 Hier wählen wir „CardDAV-Account hinzufügen“. Hier geben wir den unter der Baikal App vergebenen Benutzernamen und Password ein. Die Serveradresse, in unserem Falle als SSL-Verbindung (Port 443) setzt sich wie folgt zusammen:
Hier wählen wir „CardDAV-Account hinzufügen“. Hier geben wir den unter der Baikal App vergebenen Benutzernamen und Password ein. Die Serveradresse, in unserem Falle als SSL-Verbindung (Port 443) setzt sich wie folgt zusammen:
https://MyFritz_oder DynDNS-Adresse/baikal/card.php/principals/benutzername/
(benutzername = der unter Baikal vergebene Benutzername)
Das war die Einrichtung unter MAC OS X. In eurem Adressbuch seht ihr nun den neuen Account, könnt neue Gruppen anlegen und eure Kontakte entsprechend verschieben, etc.
CardDAV unter iOS anlegen
Hier gehen wir in die Einstellungen / Mail, Kontakte, Kalender / und tippen auf „Account hinzufügen.
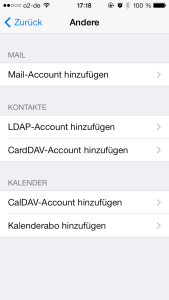 Weiter auf „Andere“ und wählen „CardDAV-Account hinzufügen“.
Weiter auf „Andere“ und wählen „CardDAV-Account hinzufügen“.
Auch hier geben wir den unter der Baikal App vergebenen Benutzernamen und Password ein. Unter Beschreibung könnt ihr selbst was vergeben.
Die Serveradresse, in unserem Falle als SSL-Verbindung (Port 443) setzt sich wie folgt zusammen:
MyFritz_oder DynDNS-Adresse/baikal/card.php
! Kein „https://“ davor.
Nun speichern wir ab. Wenn wir alles richtig gemacht haben wird der Account mit 4 Haken bestätigt und ist angelegt. Damit ist es jedoch noch nicht fertig. Wir rufen den Account nochmals auf. Unter Server steht nun nur noch unsere MyFritz_oder DynDNS-Adresse. Wir gehen in den Punkt „Erweiterte Einstellungen“.
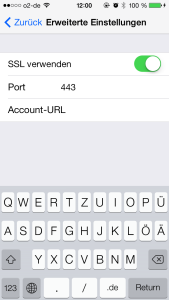 Die „Account-URL“ muss wie folgt angepasst werden:
Die „Account-URL“ muss wie folgt angepasst werden:
https://MyFritz_oder DynDNS-Adresse/baikal/card.php/principals/benutzername/
!(baikal/card.php/ ) darf in dem Link nur einmal vorkommen. Wir finden jedoch 2x vor.
Nach der Änderung speichern wir. Da die aktuelle iOS Version (7.0.4) einen Bug hat, kommt es zu einer Fehlermeldung. Diese ignorieren wir jedoch. Wir wollen die SSL-Verbindung (https mit Port 443) beibehalten. Wir tippen nochmals auf Speichern. Es kommt nochmals zu einer Fehlermeldung, dass der Account eventuell nicht richtig funktionieren wird. Wir speichern trotzdem ab.
Fertig nun müssten auch hier die Kontakte automatisch mit der Synology abgeglichen werden.
!Wie ihr einfach eure Kontakte ins neue Baikal Kontaktbuch verschieben könnt haben wir hier oder hier kurz beschrieben.
CalDAV unter Mac OS X bzw Windows
Möchte man nur auch den unter Baikal vorhandenen Kalender nutzen, so brauch an der Synology keine weiteren Änderungen durchgeführt werden.
Wie unter CardDAV oben gehen in die Systemsteuerung / Internet-accounts und wählen „Anderen Account hinzufügen…“. Nun wählen wir jedoch „CalDAV-Account hinzufügen“ aus.
Benutzername und Password und für den Server geben wir folgendes ein:
https://MyFritz_oder DynDNS-Adresse:443/baikal/cal.php/principals/benutzername/
Unter Windows z.B. mit Outlook, abhängig was ihr für ein Plug-In benutzt, kann es sein, dass ihr nach dem Kalender gefragt werdet. Das passiert nur, wenn ihr mehrer Kalender angelegt habt. Ist das der Fall müsst ihr für jeden gewollten Kalender einen eigenen CalDAV-Account anlegen.
Unter MAC OS X ist das nicht der Fall. Da kommen alle Kalender automatisch.
CalDAV unter iOS
Hier ist neben dem Benutzernamen und Password der Server ohne Port einzugeben.
https://MyFritz_oder DynDNS-Adresse/baikal/cal.php/principals/benutzername/
PS:
Bei Fragen bzw. wenn etwas nicht verstanden wurde, einfach nachfragen.
Ergänzung 17.05.2014
Kalender, Adressbuch und Aufgaben unter Outlook hier.
Ergänzung 03.08.2014
Eine weitere Möglichkeit WebDAV mit Outlook zu synchronisieren ist cFos. Die Eingabe der Adressen ist identisch.
Ergänzung 17.08.2014
Fazit nach einigen Monaten und jeder Menge an Kontakten, Terminen und Aufgaben, habe ich in einer Tabelle zusammengefasst. Nach etlichen Problemen bin ich deshalb auf die Lösung OutlookDAV umgestiegen.
| Bynari WebDAV | cFOS | OutlookDAV | |
|---|---|---|---|
| Logo |  |  | |
| Link | Bynari | cFos | Surgate |
| Sprache Deutsch | Ja | Ja | Ja |
| Outlook Add-On | ja, verlangsamt den Start von Outlook, bzw. behindert ab und zu den Zugriff auf Outlook während der Synchronisation | ja, verlangsamt den Start von Outlook | nein ist ein eigenständiges Programm, hat keinen Einfluss |
| Proxy-Unterstützung | Proxy-Einstellungen integriert | keine Proxy-Einstellungen integriert, nutzt die Einstellungen vom Internet Explorer bzw. die Windows Interneteinstellungen | keine Proxy-Einstellungen integriert, funktioniert einfach, Zusammenhang habe ich noch nicht herausgefunden |
| getestete WebDAV Server (auf der Synology) | Baikal, Zarafa | Baikal | Baikal |
| Kosten | 27,60€ Erstkauf mit 1 Jahr Support, 6,66€ Supportverlängerung für 1 weiteres Jahr | bisher kostenfrei | Lizenz mit 1 Jahr Support 14US$, mit 2 Jahren 22US$, mit 3 Jahren 29US$ |
| was wir synchronisiert | Kontakte, Kalender, Aufgaben | Kontakte, Kalender, Aufgaben | Kontakte, Kalender, Aufgaben |
| Synchronisation | wählbar, einseitig, beidseitig etc., langsame Synchronisation | nur beidseitig, langsame Synchronisatation | wählbar, einseitig, beidseitig etc., schnelle Synchronisation, läuft tadellos im Hintergrund |
| Erfahrungen mit der Synchronisation von Kontakten | läuft problemlos von Baikal zu Outlook, Kontakte nur einseitige Synchronisation eingestellt, da ansonsten individuelle Kontaktfelder verloren gehen würden (Baikal / MAC / iOS), beidseitig ist auch hier möglich | nicht getestet | läuft problemlos, Kontakte nur einseitige Synchronisation eingestellt, da ansonsten individuelle Kontaktfelder verloren gehen würden (Baikal / MAC / iOS), beidseitig ist auch hier möglich |
Ergänzung 02.10.2014
Wenn ihr mehre WebDAV Accounts haben solltet und ganze Gruppen von Kontakten verschieben möchtet, so findet ihr hier einen Workflow als Vorschlag.