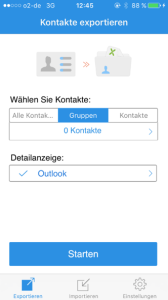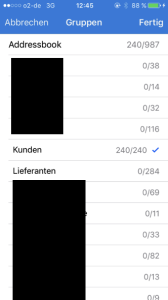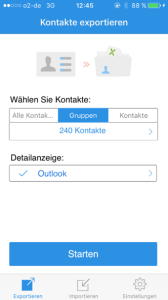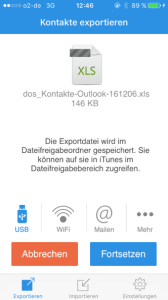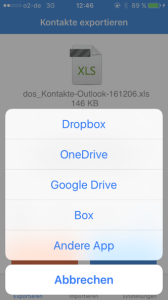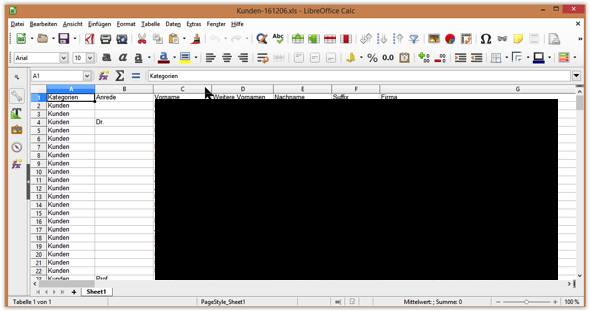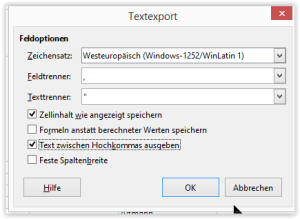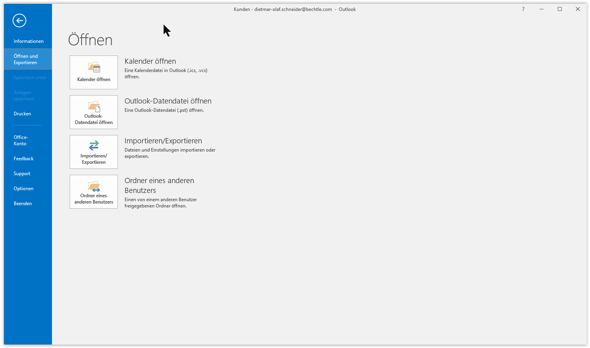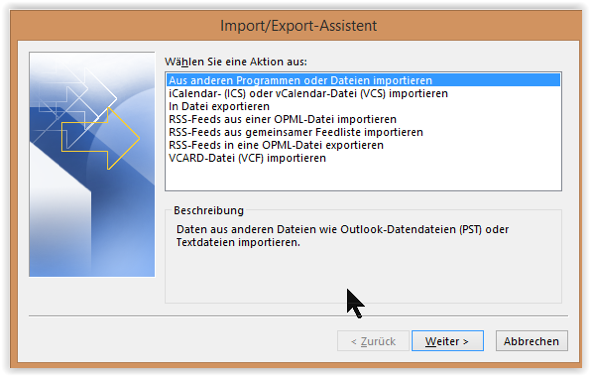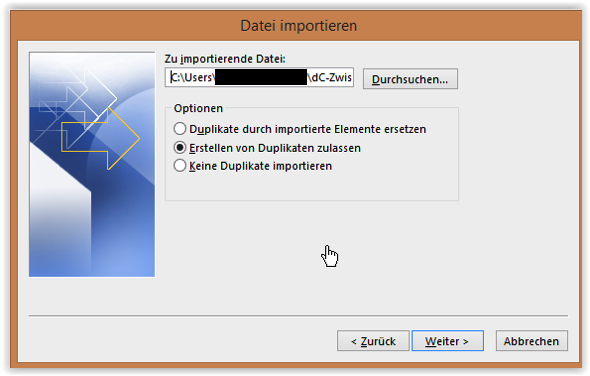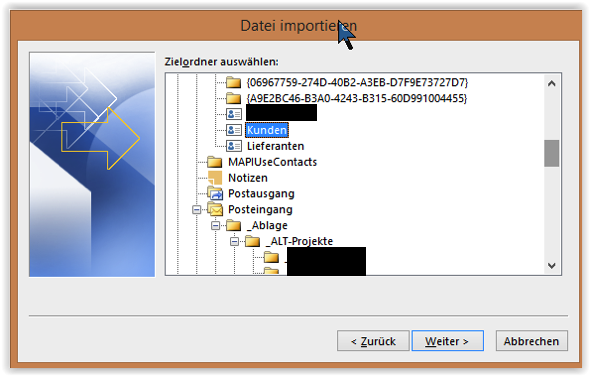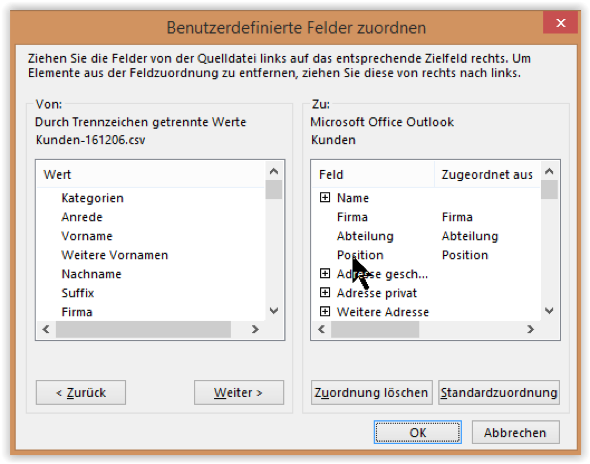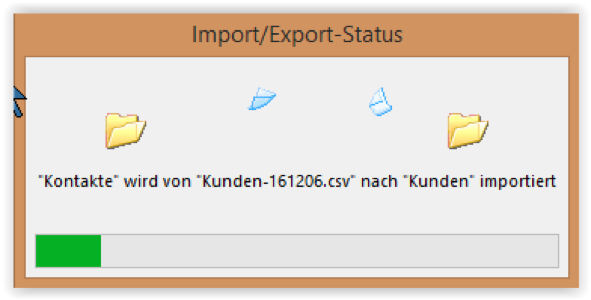Kontakte vom iPhone in Outlook 2016 / Office365 (Windows) importieren
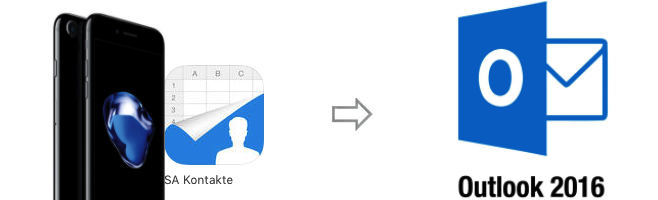
Kontakte vom iPhone in Outlook 2016 / Office365 (Windows) importieren
Mehrere Kontakte gleichzeitig in Outlook zu importieren ist nicht ohne Zeitaufwand oder kostenpflichtige Zusatzsoftware möglich. Einzelne VCF-Dateien lassen sich importieren. Will man jedoch viele Kontakte in einer einzigen vcf-Datei importieren, scheitert man daran, dass nur die erste Visitenkarte übernommen wird. Es gibt noch Möglichkeiten des Imports über Windows und dann zu Outlook, da muss jedoch jede einzelne Visitenkarte in der vcf-Datei bestätigt werden.
Hier nun ein Weg / Alternative des Import über eine CSV-Datei.
- App SA Kontakte
- Als Export Outlook auswählen
- Entsprechende Gruppe wählen
- Button Starten ausführen
- Hier auf die 3 Punkte Mehr tippen
- Hier auf Andere App tippen und die Excel-Datei abspeichern
- !!! Nicht Excel, sondern LibreOffice verwenden
- LibreOffice starten und abgespeicherte Datei öffnen
- Nun Datei Speichern unter wählen
- Hier nun TextCSV auswählen
- Auf Speichern tippen
- Hier ist nun nochmals Text CSV-Format benutzen auszuwählen
- Feldtrenner ist das Komma und Texttrenner die doppelten Anführungszeichen
- Nun ist die CSV-Datei abgespeichert
- Nun rufen wir Outlook auf und gehen in den Kontaktbereich hinein, in den wir die Kontakte importieren
- Nun tippen wir auf Datei und gehen auf Öffnen und Exportieren
- Hier wählen wir Importieren/Exportieren
- Hier nur Aus anderen Programmen oder Dateien importieren wählen und auf Weiter tippen
- Hier Durch Trennzeichen getrennte Werte auswählen und auf Weiter tippen
- Hier wird nun die zu importieren CSV-Datei ausgewählt, die, die wir vorhin abgespeichert haben
- Nun wählen wir in Outlook den Kontaktordner aus, in den wir die Kontakte importieren wollen. Da wir den Ordner Anfangs schon gewählt haben, befinden wir uns bereits in diesem Ordner.
- Und tippen auf Weiter
- Hier können wir auf Benutzerdefinierte Felder zuordnen gehen und gewollte Felder zuordnen
- Nur, wenn noch weitere Felder benötigt werden, ansonsten tippen wir auf OK und auf Fertig stellen
- Nun werden die Kontakte importiert
- Nun befinden sich die Kontakte in dem ausgewählten Kontakt Ordner in Outlook
Fertig. Nun befinden sich alle Kontakte inklusive Fotos in dem ausgewählten Kontakt-Ordner von Outlook. Leider keine Standards von Drag & Drop per VCF-Datei.