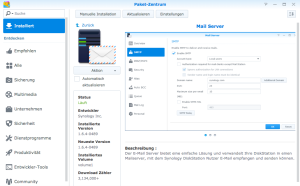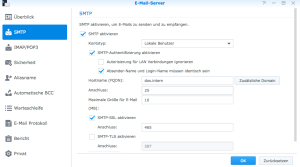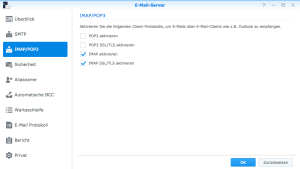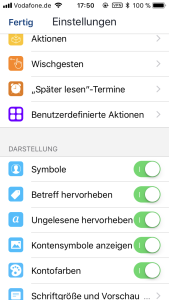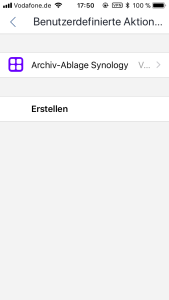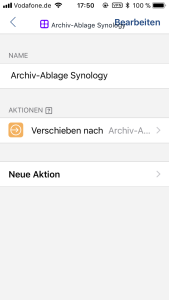Synology für die Mail-Archivierung eurer eMail-Postfächer von überall nutzen
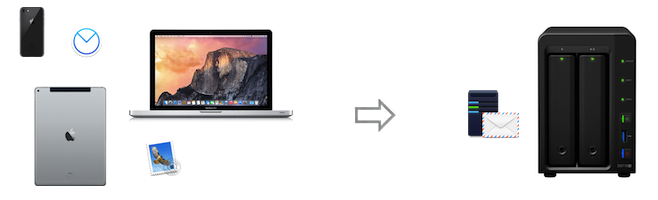
Wer seine Mails nicht unbedingt bei seinem Provider archivieren möchte, sondern in seinen eigenen vier Wänden, oder der eigene Speicherplatz Platz reicht beim Provider nicht aus, wie auch immer, hier eine einfache Lösung zur Mail-Archivierung.
Das Ziel soll sein, dass ihr eingehende Mails sofort per Mouse oder Wischgeste ins Archiv der Synology daheim in Archiv legen könnt. Natürlich könnte damit auch in einer Organisation oder Familie ein interner Mailverkehr organisiert werden.
Dazu sind nur wenige Dinge einzurichten.
Im Vorfeld sollte schon folgendes eingerichtet sein:
- DDNS einrichten oder direkt jetzt in der Synology NAS Systemsteuerung / Externer Zugriff / DDNS – hier über den Button neu hinzufügen
- Anlegen sicherer SSL-Zertifikate für einen verschlüsselten Datenverkehr
Dies ist notwendig, um mit Geräten von außerhalb sicher über das Internet auf seine Daten zuzugreifen.
Mail-Server
Nun installieren wir auf der Synology den Mail-Server über das Paket-Zentrum.
Nach der Installationen rufen wir die App auf und richten Sie mit wenigen Schritten ein.
unter dem Reiter SMTP
- wir Aktivieren hier das SMTP für lokale Benutzer
- wir aktivieren die SMTP-Authentifizierung
- wir aktivieren, dass der Absender-Name und Login-Name identisch sein müssen
- unter Hostname (FQDN) lassen wir uns einen eigenen Domain-Namen einfallen (das ist die Bezeichnung bei einer eMail, die hinter dem @ steht)
- wir aktivieren SMTP-SSL – der Port 465 muss anschließend in unserem Router nach draußen freigegeben werden (Portfreigabe)
unter dem Reiter IMAP/POP3
- IMAP aktivieren
- IMAP SSL/TSL aktivieren
Das wäre für die Grundfunktionen des Mail-Servers schon alles. Nun läuft er bereits. Der Port 993 muss anschließend in unserem Router nach draußen ebenfalls freigegeben werden (Portfreigabe).
Portfreigabe am Router
Am Router, z.B. eurer Fritzbox müsst ihr nun noch zwei weitere Ports für den nun gerade eingerichteten Mail-Server freigeben.
Unter Internet / Freigaben / Portfreigaben müsst ihr nun noch folgende Ports freigeben
- Port 993 für IMAP Maileingang (SSL)
- Port 465 für SMTP Mailausgang (SSL)
Einrichtung Mail / Airmail etc. auf z.B. MacBook Pro, iPhone, iPad Pro
Egal auf welchem Gerät ihr nun einen neuen Mail-Account einrichtet, die Einstellungen sind identisch.
- die eMail-Adresse ist eurer User-Name von der Synology plus dem @ und dem oben eingerichteten Hostname (FQDN)
- das Password ist euer Password von der Synology
- der IMAP-Server ist die DDNS-Adresse eurer Synology (SSL-Port 993)
- der SMTP-Server ist die DDNS-Adresse eurer Synology (SSL-Port 465)
Wenn ihr erst jetzt euer DDNS eingerichtet haben solltet und es noch nicht funktionieren sollte, könnt ihr anstelle der DDNS-Adresse eure interne IP der Synology eingeben (192.168.xxx.xxx). Und später dann durch die DDNS-Adresse ersetzen.
Hinweis für Verwendung von Airmail
Wenn ihr die App Airmail verwendet auf iOs Geräten, dann solltet ihr folgendes tun:
- auf dem MAC in der Mail-App bei eurem nun angelegten internen Mail-Account dem eMail-Konto mit dem „+“ einen neuen Ordner für euer Archiv anlegen. Es existiert zwar schon ein Ordner Archive, ab diesen kann mann unter der iOS App Airmail nicht verschieben.
- Diesen angelegten Ordner wählt ihr nun auch als Ziel-Ordner für euer Archiv aus.
- in der iOS App Airmail könnt ihr nun unter Einstellungen / Benutzerdefinierte Aktionen das Verschieben nach… mit der Auswahl des Ordners einstellen
- und anschließend diese Aktion in den Wischgesten auswählen.
So lässt sich anschließend nur mit einem Wisch die eMail auf eure Synology archivieren. Natürlich könnt ihr auch Suchen, weitere Ordner zur Ablage anlegen, wie auch immer.
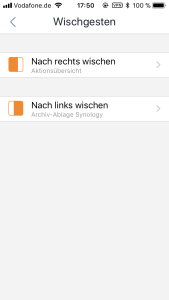 Denkt an ein entsprechendes Backup eurer Mails. Diese liegen in den Ordnern homes/user-name/.Maildir auf eurer Synology.
Denkt an ein entsprechendes Backup eurer Mails. Diese liegen in den Ordnern homes/user-name/.Maildir auf eurer Synology.