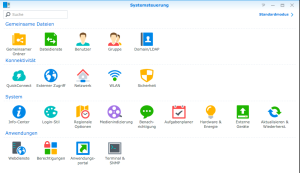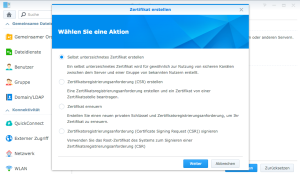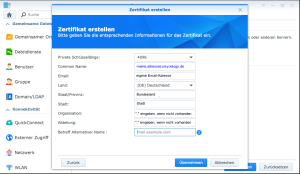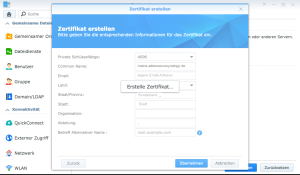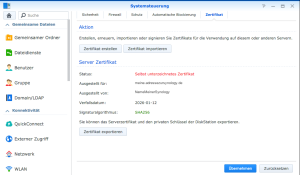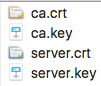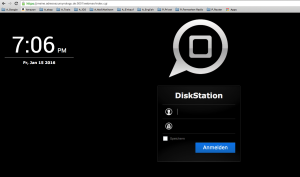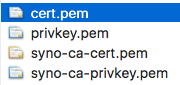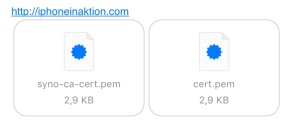Synology NAS – SSL-Zertifikat generieren für Sicheren Zugriff von Unterwegs – Update
Bereits 2011 hatten wir hier geschrieben, wie ein SSL-Zertifikat auf der Synology zu erstellen ist, damit man von unterwegs sicher aus seine NAS zugreifen kann. Damals war es noch weit umständlicher. Deshalb möchten wir heute die Erstellung eines Zertifikates unter der DSM 5.x aufzeigen.
Hat man ein solches Zertifikat erstellt, so kann von unterwegs per iPhone, iPad, MAC, Windows etc. per Apps oder Browser auf die eigene Synology zugegriffen werden. Vorausgesetzt sind natürlich entsprechende Berechtigungen für die jeweilige zu nutzende Funktion.
Hier nun die Reihenfolge der Erstellung eines eigenen Zertifikates:
Aussteller des Zertifikates
Wir rufen die Systemsteuerung der Synology auf.
Hier wählen wir Sicherheit und gehen anschließend auf den Reiter Zertifikat.
Hier tippen wir auf den Button Zertifikat erstellen.
Hier wählen wir den Punkt Selbst unterzeichnetes Zertifikat erstellen aus.
Im nächsten Fenster geben wir die Daten für den Aussteller des Zertifikates ein.
Hier wird also noch keine WEB-Adresse (DynDNS etc.) über die ihr eure Synology erreichen könnt eingegeben. Verwendet einfach einen Ausstellernamen, euch selbst oder z.B. den Namen eurer Synology. Email, Land auswählen, Bundesland und Stadt ergänzen. Soweit ihr keinen Firmennamen und Abteilung haben solltet, einfach die Felder mit einem Punkt „.“ versehen.
Dann tippt ihr auf den Button Weiter.
Server
In diesem Fenster wird nun die eigentlichen Zertifikatsdaten eingetragen. In unserem Fall brauchen sie nur noch durch die Web-Adresse zum erreichen der Synology (wie z.B. eine DDNS Adresse) ergänzen.
Unter Betreff Alternativer Name trägt man alle DNS-Namen bzw. auch die lokale IP-Adresse mit einem Semikolon j getrennt ein. Alle enthaltenen Adressen werden später dann verschlüsselt erreicht. Somit haben wir nachher 2 Zertifikate, das Zertifikat des Ausstellers und das Zertifikat des Servers (Adresse unserer Synology).
Tippt ihr nun auf Übernehmen, werden die Zertifikate erstellt.
Das dauert eine kleine Zeit lang. Danach ist das Zertifikat fertig gestellt.
Tippt ihr auf den Button Zertifikat exportieren, so erhaltet ihr eine ZIP-Datei eurer Zertifikate. Entpackt ihr die ZIP-Datei, so findet ihr 4 Dateien.
Beim Einlesen auf einem MAC, iPhone oder iPad müsst ihr als erstes, das ca.cert aufrufen und installieren. Danach das server.cert. Um es auf einem iOS-Gerät zu installieren, sendet ihr euch die 4 Dateien per Email an euch selbst zu.
Fertig.
Nun könnt ihr verschlüsselt eure Synology per https erreichen.
Ergänzung 07.05.2017
Seit der DSM Version 6.x haben sich die Namen der Zertifikate der archive.zip geändert.
Für die Installation und der Zusendung der Zertifikate auf eure iOS Geräte benötigt ihr dazu nur 2 Dateien.
Zuerst das Zertifikat syno-ca-cer.pem und anschließend das Zertifikat cert.pem installieren.
Ergänzung 17.09.2017
!Bitte beachten unter iOS ab 10.3.x
Das Root-Zertifikat muss nun noch genehmigt werden.
Dazu gehen wir in die Eigenschaften
- dort gehen wir auf Allgemein
- dort wählen wie Info aus
- scrollen nun ganz nach unten und finden dort Zertifikatsvertrauenseinstellungen
- dort aktivieren wir mit dem Schieberegler nur das Root-Zertifikat (das ist das Zertifikat, was wir zuerst einlesen mussten: syno-ca-cer.pem)
Nun können wir in allen Apps das Zertifikat und damit die Verschlüsselung nutzen und es gibt keine Fehlermeldungen.