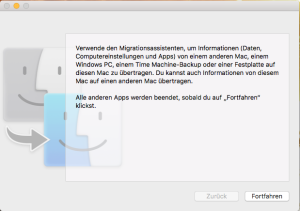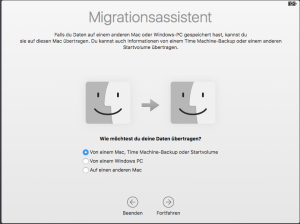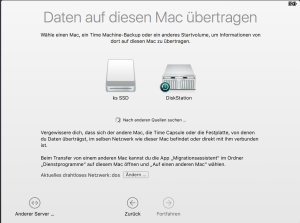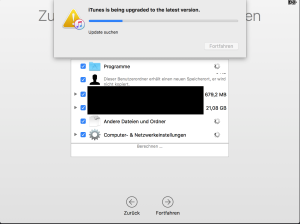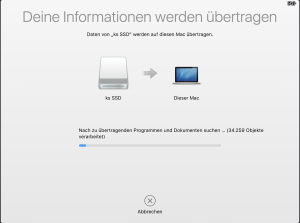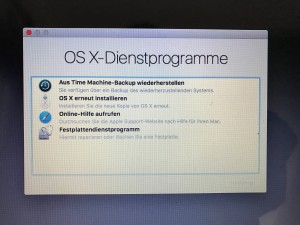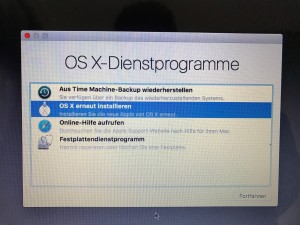Backup & Restore mit Carbon Copy Cloner auf und von einer Synology NAS
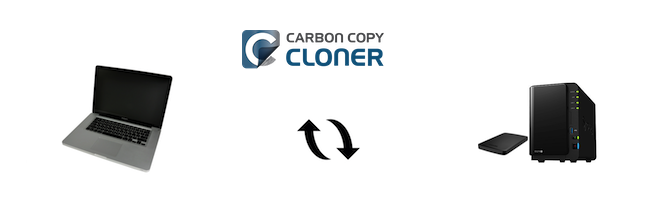
Mit macOS 10.12 Sierra gab und gibt es Probleme des Backups mit Time Machine auf eine Synology NAS. Auch kommt hinzu, dass Time Machine für ein 1. Backup sehr lange benötigt. Umgeschaut nach einer sinnvollen Alternative fand ich den Carbon Copy Cloner. Diese Programm gibt es schon länger auf dem Markt und hat sich meines Erachtens sehr gut weiter entwickelt. Einen Monat kann man diese Software testen. Eingesetzt kann man beim einmaligen Kauf einer Lizenz es für alle MACs im Haushalt nutzen. Eine einfache Bedienung bietet diese Software ebenfalls.
Aber nun zum eigentlichen. Was sollte man beim Backup auf eine NAS berücksichtigen, damit eine Wiederherstellung der Daten möglich ist?
Damit ein schnelles Backup auf der NAS erfolgen kann, sollte man entweder ein sparseimage oder in ein sparsebundle für das Backup beim 1. Mal in einem Ordner auf der Synology oder/und einer an der Synology angeschlossenen USB3-HDD/SSD erstellen.
Der Unterschied:
sparseimage – Es werden immer geänderte Dateien komplett gesichert. Bei großen Dateien, wie z.B. einer virtuellen Maschine nimmt das immer Zeit in Anspruch. Werden diese Änderungen auch über das Internet auf eine andere Sysnology übertragen so benötigt das immer Zeit und Bandbreite.
sparsebundle – Hier werden immer nur die Änderungen auf Blockbasis gesichert. Ändert man also etwas in einer Datei, so sind es meistens immer nur wenige Blöcke. Und genau diese werden beim Backup gesichert.
Wir haben uns für die 2. Variante – sparsebundle – entschieden. Ein Backup geht dierekt auf die NAS und wird über das Internet auf eine andere NAS übertragen und ein 2. Backup erfolgt auf eine USB3-HDD an der Synology. Jedoch haben wir beide Varianten getestet. Die Wiederherstellung der Daten ist äquivalent.
Eine komplette Datensicherung mit dem Carbon Copy Cloner ist abhängig von euren Daten in wenigen Stunden fertig.
Wie stellt man jedoch die Daten wieder her? Das wollen wir hier nach einigen Tests kurz beschreiben:
Es gibt 2 Herangehensweisen.
1. Variante
- Ihr benötigt auf eurem MAC bereits das vorinstallierte Betriebssystem macOS. Bei einem neuen Gerät ist dieses bereits installiert, bei einem Wechsel eurer HDD/SSD müsst ihr über den Recovery-Modus das Betriebssystem wieder herstellen.
- Startet den MAC neu und meldet euch mit einem neuen Account an, den ihr später wieder löschen werdet. (sollte nicht der selbe sein, den ihr bereits in eurem Backup habt)
- Anmeldung an die iCloud, Siri Standort etc. einfach übergehen und nicht anmelden.
- An einen USB3 Port oder per Adapter an Thunderbold, schließt ihr eure HDD/SSD mit eurem Backup an.
- Nun geht ihr auf die angeschlossene HDD/SSD und mountet das gesicherte sparsebundle oder sparseimage
- Danach steht euer MAC zur Verfügung. Nun ruft ihr über Programme / Dienstprogramme den Migrationsassistenten auf.
- Diesen startet ihr.
- Diesem folgt ihr nun. Für euren neu angelegten Account müsst ihr nun euer Password eingeben.
- Hier wählt ihr den ersten Punkt aus Von einem Mac, Time Machine-Backup oder Startvolumen
- Hier wählt ihr nun das gemountete sparsebunlde oder sparseimage aus.
- Die Accounts die ihr nun übertragen wollt, markiert ihr hier nun. In den meisten Fällen sicher alle Daten. iTunes verlangt hier nochmals eine Aktualisierung, dem stimmt ihr mit Password-Eingabe zu.
- Nun erfolgt die Wiederherstellung.
Ist diese erfolgt, startet der MAC neu und ihr könnt euch mit eurem bekannte Account wieder anmelden. Den Account für das Restore könnt ihr wieder löschen. Alle Daten sind damit wieder vorhanden. Systemseitig ist euer MAC wieder neu aufgesetzt.
2. Variante
- Ihr schließt hier ebenfalls eure USB-Platte HDD/SSD an den USB3-Port an.
- Bootet euren MAC und tippt sofort nach dem Ton auf die Tasten CMD+R gleichzeit (gedrückt halten), für den Recovery-Mode.
- Hier ruft ihr nun euer Festplattendienstprogramm auf. Wenn nötigt, formatiert eure HDD/SSD des MACs neu.
- Danach geht ihr oben ins Menü in Bearbeiten und ruft den Punkt Wiederherstellen auf.
- An der Stelle wo BOOTCAMP steht, wählt ihr eure angeschlossene USB3-HDD/SSD aus und dann wählt ihr unter Image das auf eurer Platte befindliche sparsebundle oder sparseimage. Tippt anschließend auf den Button Wiederherstellen. Das Recovery dauert nun einige Zeit, abhängig von der Größe eurer Datensicherung.
- Da man von den sparsebundle/sparseimage nicht booten kann (geht nur bei einem direkten Backup des MACs auf eine am MAC angeschlossene USB-Platte, müssen wir noch das Betriebssystem dazupacken.
- Dazu startet ihr euren MAC nochmals und drückt wiederum den Recovery-Modus mit CMD+R.
- Hier wählt ihr nun den Punkt OS X erneut installieren aus. Und lasst den MAC das macOS auf eure vorhandene Platte installieren. Das auf diese Platte vorher erfolgte Wiederherstellung mit all seinen Daten bleibt erhalten.
- Nach dem erneuten Neustart des MACs steht eurer Account mit all seinen Daten wie zum Zeitpunkt des letzten Backups wieder bereit.
Fertig.