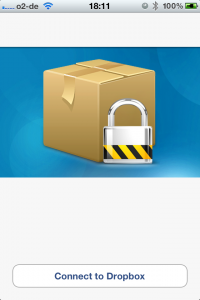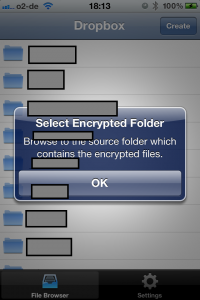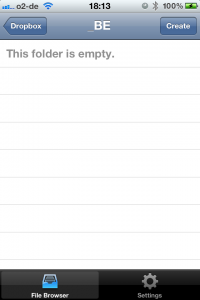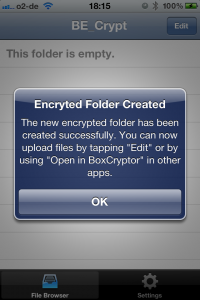Dropbox – Daten Verschlüsseln
Immer wieder liest man wie unsicher doch die Daten in der öffentlichen Cloud insbesondere der Dropbox sind. Die AGBs vom Anbieter ändern sich auch, somit besteht durchaus die Möglichkeit, dass Mitarbeiter auch auf Daten zugreifen können ohne dass es dafür ein rechtliches Hindernis gibt.
Da liegt natürlich nahe, dass man überlegt, ob eine Verschlüsselung nicht in Frage kommen könnte. Aber natürlich eine, wo man auch von unterwegs mit dem iPhone zugreifen kann.
Und das gibt es sogar für den privaten Bereich bis 2GB frei.
Die App heißt „BoxCryptor“ und ist in iTunes zu finden.
Auf der Herstellerseite sind in deutsch und englisch alle Informationen zu finden. Plattformen wie iOS, Android, AC, Windows und Linux werden unterstützt.
Als erstes sollte man sich die App auf das iPhone installieren.
Man ruft die App auf und tippt dann auf den Button „Connect to Dropbox“.
Wenn die Dropbox als App auf dem iPhone schon installiert ist, verbindet die App darüber automatisch mit der Dropbox. Wer die App „Dropbox“ mit einer PIN versehen hat, muss diese nun noch eingeben.
Nun muss noch bestätigt werden, dass die App auch auf die Dropbox zugreifen darf. Dazu tippen wir auf „Zulassen“.
Nun sehen wir alle Ordner, die wir in der Dropbox haben. Wir befinden uns sozusagen im Hauptmenü. Nun tippen wir auf den Button „OK“ und wählen uns ein Verzeichnis aus, wo wir die verschlüsselten Daten später haben wollen.
Ich bin jetzt im Verzeichnis „_BE“. Das nehme ich mal als Beispiel. Nun tippe ich oben auf den Button „Create“, um ein Verschlüsselungsverzeichnis zu erstellen.
Man vergibt einen Namen und ein Password, dann tippt man auf „Done“ oben rechts.
Fertig, das verschlüsselte Verzeichnis ist angelegt. Die App wird bei Öffnen nun immer hier auf die Daten zugreifen.
Unter MAC OS X installieren wir nun von der Herstellerseite unter Download die entsprechende Software. Dann starten wir die Software.
Es öffnet sich ein leeres Fenster. Wir tippen unten links auf das „+“ und wählen den Eintrag „EncFS“.
Wir vergeben oben einen Namen, den selben den wir in der App vergeben haben. Dient aber nur zur eigenen Benennung. Wir geben das Verzeichnis ein, was wir mit der App erstellt haben und unten das Password.
Nun tippen wir noch auf den Button “ Mount“ um das Verzeichnis zu mounten. Es erscheint dann auf dem Desktop und wir haben nun Zugriff auf das Verzeichnis. Nun kann mit dem Finder Daten hineinkopiert, bearbeitet etc. werden. So wir es gewohnt sind. Nur das die Daten im Hintergrund verschlüsselt werden. Über die App „Dropbox“ kann man sich das auch anschauen.
Unter Windows ist die Installation auch einfach. Auch hier die Software von der Herstellerseite installieren. Dann das Programm öffnen.
Oben geben wir ebenfalls das Verzeichnis ein, wählen eine Laufwerksbuchstabe und geben unten noch die Bezeichnung ein. Nach dem tippen auf „OK“ werden wir noch nach dem Password gefragt.
Nun brauch nur noch das angelegt Laufwerk gewählt werden und wir können ebenfalls auf die Daten zugreifen.
dos.