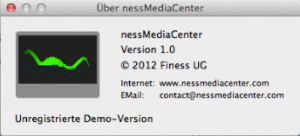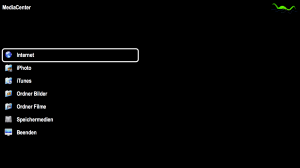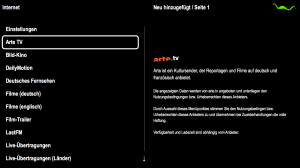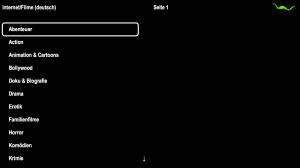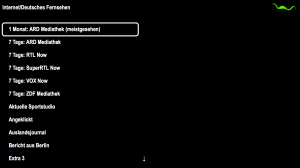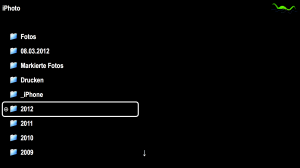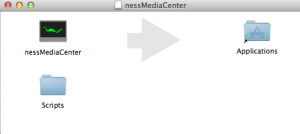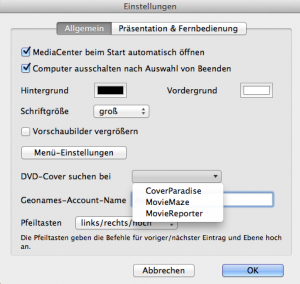Lion / Mountain Lion – nessMediaCenter – Weitere Alternative zu Front Row
Eine weitere sinnvolle Alternative die sich auftut um Front Row zu ersetzen, ist „nessMediaCenter„.

Um von der Seite des Herstellers das Programm zu downloaden muss man einfach auf das oben gezeigte Bild der Hersteller-Seite tippen.
Die Applikation braucht nur in das Programmverzeichnis kopiert werden, fertig. Nun starten wir das Programm. Solange die App noch nicht registriert/gekauft ist (7,50€), meldet sich das Programm mit einem Informationsfenster.
Und weißt uns auf eine unregistrierte Version hin. Über die Menüleiste oben „nessMediaCenter“ können wir die „Einstellungen…“ antippen.
Hier ist nicht viel zu entscheiden. Im Grunde genommen, ist schon alles fertig. Wer möchte kann an den Menüeinstellungen noch wählen, welche Online-Angebote aus dem Internet angezeigt werden sollen.
Tippt man nun auf der Fernbedienung die „Menü“-Taste, meldet sich das nessMediaCenter.
Die („<-„Links und „->“Rechts Taste dienen zum runter oder hoch scrollen. Ansonsten funktioniert alles wie gewohnt mit Start und Stopp Taste.
Das Abspielen der Medien greift auf das System des MAC selber zurück. Bei Filmen z.B. auf die Perian Encodierer zurück. Es funktioniert also alles auf Anhieb. Externe Medien wie NAS sind automatisch eingebunden. Hat man dort bereits eine entsprechende Ablage, kann diese sofort verwendet werden.
Auch das Internet ist schon entsprechend eingebunden.
Es steht uns eine große Auswahl zur Verfügung. Und es kann sofort losgelegt werden.
Unter Filmen sind z.B. die Filme nach Genre bereits sortiert. Bei der Demoversion läuft das Programm dann nur eine beschränkte Zeit.
Und auch die Mediatheken der Fernsehsender sind integriert.
Also einfach ausprobieren und testen. Da die App ähnlich wie Front Row einfach gehalten ist, findet man ohne Probleme schnell hinein und kann das nessmedieCenter problemlos nutzen.
Möchte man Fotos anschauen, nicht einzeln sondern als Bildschirmpräsentation kann man mehrere Fotos oder auch Ordner hinzufügen. Da macht man wie folgt:
bei der alten Fernbedienung tippt man auf das „Plus“,
bei der neuen auch auf den oberen Bereich.
Nun steht ein „Plus“ vor dem Ausgewähltem. Nun kann man einfach die Präsentation starten. Mit „Minus“ bzw. dem Bereich nach unten würde man einen Eintrag wieder entfernen. Auch mit Musik etc. funktioniert es genauso.
Symbolic Links für Filme und Fotos erstellen
Eine norme Verknüpfung eines Ordners z.B. von Filmen oder Fotos, wird vom nessMediaCenter nicht gesehen. Dazu muss muss man „Symbolic Links“ erstellen. Die Installation von nessMediaCenter bringt noch einen Ordner mit dem Namen „Scripts“ mit.
Diesen Ordner öffnen wir. Darin befindet sich eine Datei mit dem Namen „Create Symbolic Link“.
Dieses Script rufen wir per Doppelklick auf.
MAC OS X bis 10.6.x
Wir rufen oben in der Menüleiste des Scripteditors den Bereich „Ablage“ auf. Dort tippen wir auf „Speichern unter“. Als Dateiformat wählen wir „Programm“. Wir tippen „Nur ausführbar“ an und speichern ab.
MAC OS X ab 10.7.x
Wir rufen oben in der Menüleiste des Scripteditors den Bereich „Ablage“ auf. Dort tippen wir auf „Duplizieren“. Das Script ist jetzt als Duplikat nochmals angelegt. Wir tippen jetzt wieder in der Menüleiste im Bereich „Ablage auf „Speichern…“. Als Dateiformat wählen wir „Programm“ und speichern ab.
Das Programm kann dann z.B. unter Programme abgelegt werden. Anschließend ziehen wir das Programm im Finder einfach auf die Menüleiste per Drag&Drop.
So das war die Vorarbeit. Nun können wir die die Verknüpfungen von der NAS erstellen und das geht so.
Die NAS einfach aufrufen.
Hier z.B. in den Bereich Fotos gehen und alle Verzeichnisse markieren. Wir ziehen diese Ordner nun per Drag&Drop auf das gerade angelegt „Create Symbolic Link“ Symbol auf der Finder-Menü-Leiste.
Nun öffnet sich ein Fenster.
Wir werden nun gefragt, wo wir die Verknüpfungen ablegen sollen. Wir wählen in diesem Fall den Ordner „Bilder“ aus. (Für Filme wäre es der Ordner „Filme“.)
Nun sind in diesem Ordner alle Verknüpfungen der NAS abgelegt. Rufen wir nun das nessMediaCenter auf, finden wir unter Fotos nun gleich die entsprechenden Ordner und können uns die Bilder anschauen.
Erweiterung in der Version 1.1 hier.
dos.
TIPP
Wer viele eigene Filme besitzt bzw. merkt dass nessMediaCenter immer eine Zeitlang benötigt eh ein entsprechender Filmordner geöffnet wird, sollte die automatische „Cover-Suche“ ausschalten.
Einfach unter Einstellungen unter dem Punkt „DVD-Cover suchen bei“ alle Häkchen rausnehmen. Somit sucht das nessMediaCenter nun nicht mehr nach eventuellen Covers für die entsprechenden Filme. Das spart Zeit.