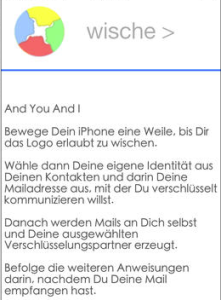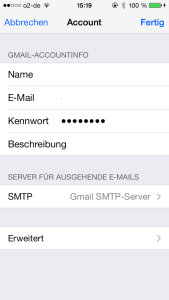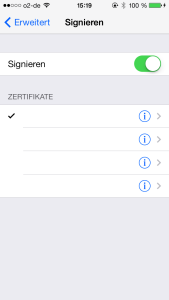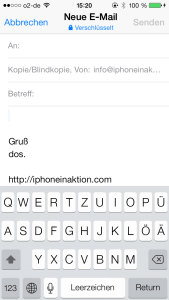S/MIME Mail Verschlüsselung auf iPhone & Co. ganz Einfach
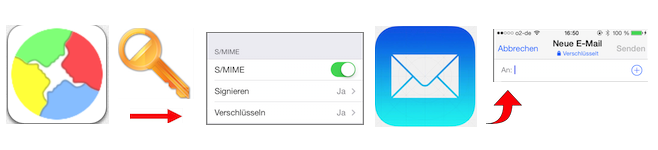
Inhalte von Mails auf einfacher Art und Weise schützen. Mit der integrierten S/MIME Funktion ist es möglich. Wir schrieben dazu bereits in 2011.
Doch nun gibt es die App And You And I, mit der man sich ein Zertifikat für das Signieren und Verschlüsseln von Mails selbst erstellen kann.
Achtung
Bitte wartet bis im iTunes Shop die Version 1.1.1 in Kürze erscheinen wird. In der Version 1.1.0 sind einige Bugs enthalten, die das erstellen der jeweiligen Schlüssel erschweren.
Installation
Die App kann kostenfrei aus dem iTunes Store geladen werden. Nach der Installation geht ihr im iOS auf Einstellungen und ruft die App auf.
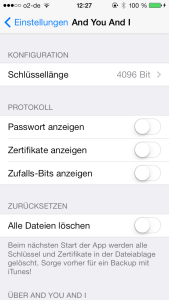 Hier könnt ihr die gewünschte Schlüssellänge festlegen. Die 3 Punkte unter Protokoll sind eher für den Support mit dem Programmierer gedacht. In der V1.1.0 hat die Aktivierung der 3 Punkte geholfen, dass wieder ein Schlüsselpaar generiert wurde.
Hier könnt ihr die gewünschte Schlüssellänge festlegen. Die 3 Punkte unter Protokoll sind eher für den Support mit dem Programmierer gedacht. In der V1.1.0 hat die Aktivierung der 3 Punkte geholfen, dass wieder ein Schlüsselpaar generiert wurde.
Schlüsselerstellung
Wir rufen die App auf und müssen gleichzeitig das iPhone hin und herbewegen. Eher kleine Bewegungen führen dazu, dasssehr viele zufällige Bits erstellt werden..
Ist die blaue Linie unter dem Symbol dirchgehend von links nach rechts, so tippen wir oben links auf das App Symbol und wischen es nach rechts. Nun öffnet sich unsere Kontakte. Wir tippen auf unseren eigenen Kontakt und wählen unsere Email-Adresse aus, für die wir ein Schlüsselpaar erstellen wollen.
Nun werden wir nach einem Password gefragt.
Achtung
Eine Eingabe von mindestens 16 Zeichen ist hier erforderlich. Um so mehr Zeichen, um so sicher bzw. potentiert sich die Zeit um das Password knacken zu können. Nutzt am Besten eine App, die Passwörter erstellt. Das Password müsst ihr euch nur für die Installation des privaten Zertifikates auf eurem iOS-Gerät bzw. MAC / PC einmalig merken. Also kann es nach der Erstellung auch irgendwo sicher gespeichert werden.
Versenden des Privaten und des Öffentlichen Zertifikates
Als erstes entsteht eine Mail mit eurem Privaten Zertifikat. Die Mail sendet ihr euch an eure eigene Email-Adresse. Diese ist bereits vorgegeben. Die Mail beinhalten folgende Dateien:
- *.mobilconfig (iPhone)
- *.crt (Zertifikat) – ist das Öffentliche Zertifikat
- *.pfx (Privat) – ist das Private Zertifikat
- *.crt (Aussteller) – ist das Zertifikat des Aussteller, also ihr selbst
Als zweites entsteht eine Mail mit eurem Öffentlichen Schlüssel. Den könnt ihr an die jenigen senden, mit denen ihr verschlüsselte Nachrichten austauschen wollt. Diese Mail beinhaltet folgende Dateien:
- *.public.mobilconfig (iPhone)
- *.crt (Zertifikat) – ist das Öffentliche Zertifikat
- *.crt (Aussteller) – ist das Zertifikat des Aussteller, also ihr selbst
Installation der eigenen Zertifikate
Nach dem Versenden erhaltet ihr umgehend die Zertifikate per Mail wieder zugesandt. Der Umweg ist notwendig, vorher ist eine Installation nicht möglich. Sind die Zertifikate richtig erstellt worden, so kommen auch alle 4 Daten per Mail wieder an. In der V1.1.0 war ein Bug, in dem Dateien mit 0kB erstellt wurden. Ist das der Fall so fhelt die *.mobilconfig Datei.
In der Mail müsst ihr nun die *.mobilconfig Datei antippen, das Password wird erfragt und es erfolgt die Installation der entsprechenden Zertifikate als Profil. Dieses kann unter Einstellungen / Allgemein / Profile später wieder gefunden werden.
Installation des Öffentlichen Zertifikates
Derjenige, der von euch das Öffentliche Zertifikat erhält, bzw. ihr selbst bei Erhalt eines Öffentlichen Zertifikates einens Anderen müsst dier auf die *.public.mobilconfig Datei tippen. Diese wird dann ohne Eingabe eines Passwortes als Profil gespeichert.
Einstellungen für das Signieren und Verschlüsseln von Mails
Zum Schluss müssen wir noch eine letzte Einstellung in unserem eigenen Mail-Konto vornehmen. Das Konto, für das wir eben das Zertifikat ausgestellt haben. Wir gehen also in die Einstellungen / Mail, Kontakte, Kalender und wählen dort unseren Mail Account aus.
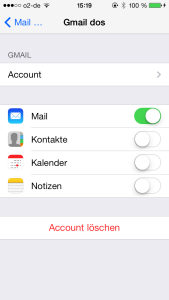 Hier tippt ihr nochmals auf „Accout“.
Hier tippt ihr nochmals auf „Accout“.
Hier tippen wir weiter auf „Erweitert“.
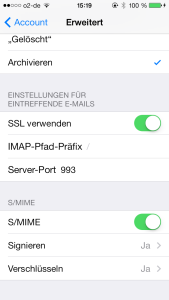 Hier tippen wir unten auf den Schieberegler S/MIME und aktivieren ihn damit. So wie hier im Bild muss es zum Schluss aussehen. Wir tippen nun auf Signieren.
Hier tippen wir unten auf den Schieberegler S/MIME und aktivieren ihn damit. So wie hier im Bild muss es zum Schluss aussehen. Wir tippen nun auf Signieren.
Hier aktivieren wir den Schieberegler. Das entsprehende Zertifikat wird automatisch ausgewählt.
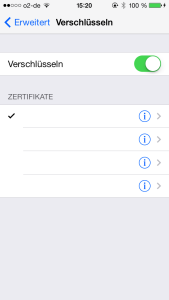 Das Gleiche tun wir bei dem Punkt Verschlüsseln. Wir gehen nun in unserem Mail Account zurück und bestätigen mit „Fertig.
Das Gleiche tun wir bei dem Punkt Verschlüsseln. Wir gehen nun in unserem Mail Account zurück und bestätigen mit „Fertig.
Nun sind wir mit den Einstellungen fertig.
Versenden von Mail
Mails werden nun automatisch verschlüsselt, sofern wir vom Empfänger auch ein Öffentliches Zertifikat in unseren Profilen gespeichert haben.
Habe wir keins, so werden die Mails normal unverschlüsselt versandt.