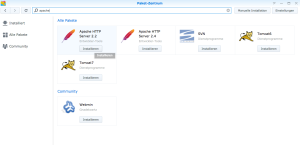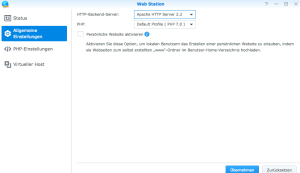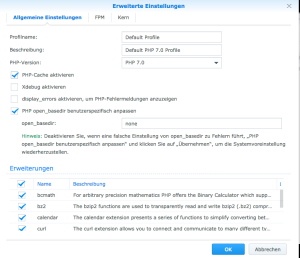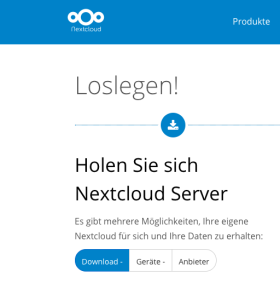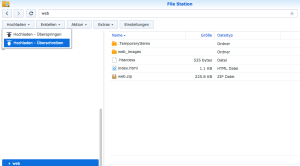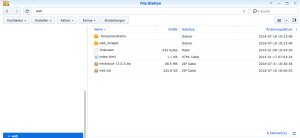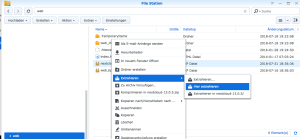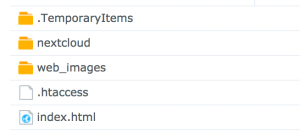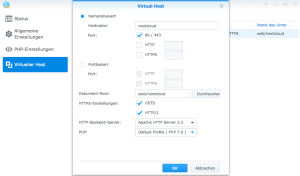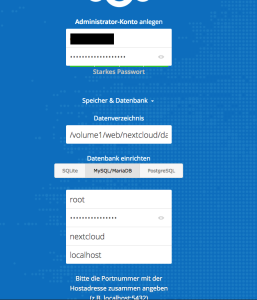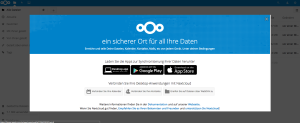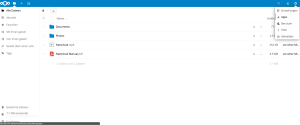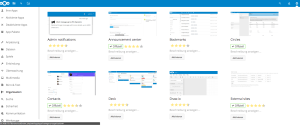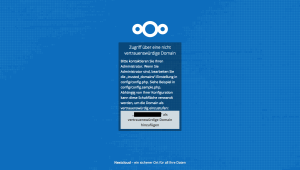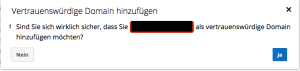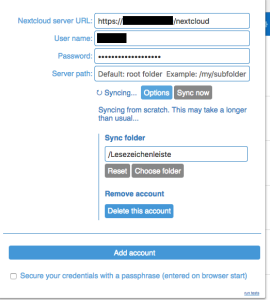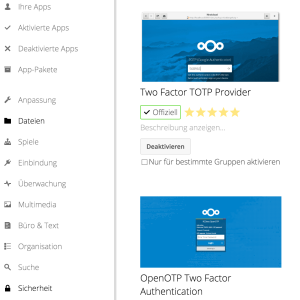Chrome und/oder Firefox Lesezeichen mit der Synology eigenen Cloud synchronisieren
Der Dienst Xmarks ist seit einiger Zeit eingestellt. Das Synchronisieren von Lesezeichen ist in den gängigen Browsern Betriebssystem unabhängig per Cloud möglich. Was, wenn man seine Lesezeichen in seiner eigenen Cloud sicher aufbewahren und synchronisieren möchte?
Hier eine Möglichkeit um eure Lesezeichen mit den Browsern Chrome und Firefox, ob macOS, Windows, Linux, synchron zu halten.
Voraussetzungen – Synology
- DDNS Zugang für die Synology von außerhalb
Vorbereitungen – Synology
Installation folgender Pakete im Paket-Zentrum:
- PHP 7.0 (falls noch nicht vorhanden)
- MariaDB 5
- Apache HTTP Server 2.2

Für die MariaDB Datenbank müsst ihr ein Passwort vergeben.

Installation Apache HTTP Server 2.2
Konfiguration Web Station – Synology
Auf der Synology ruft ihr nun den Dienst Web Station auf, dieser müsste bereits mit der Grundinstallation der Synology laufen. Hier gehen wir dann zu Allgemeine Einstellungen
Hier wählen wir für den HTTP-Backend-Server: die installierte App Apache HTTP Server 2.2 und für PHP: die installierte App PHP 7.0 aus.
In den PHP-Einstellungen aktivieren wir den Cache und aktivieren PHP open_basdir benutzerspezifisch anpassen und geben in open_basedir: none ein.

Installation nextcloud – Synology
Von dieser Web-Seite könnt ihr die aktuelle Version von nextcloud als ZIP-Datei downloaden.
Die runtergeladene ZIP-Datei nextcloud, in meiner Version nextcloud-13.0.5, wird nun auf der Synology über die File Station ins Verweichnis WEB hochgeladen.
Nach dem Hochladen seht ihr nun die Datei im Verzeichnis WEB.
Nun entpackt ihr die Datei auf der Synology.
Ist dies vollständig geschehen seht ihr nun ein neues Verzeichnis nextcloud.
Konfiguration Web Station – Synology
Nun geht es nochmals zurück zur WEB Station. Unter Virtueller Host erstellen wir einen neuen Host.
Dem geben wir den Namen nextcloud Wir aktivieren den Port 80 / 443 ( siehe oben: DDNS Zugang – als Voraussetzung). Habet ihr andere Port gewählt, gebt diese ein. Über das Durchsuchen findet ihr nun euren gerade angelegten Pfad web/nextcloud. Und unten wählt nun nochmals eure installierte Apache HTTP Server 2.2 und die PHP 7.0 App aus. HSTS und HTTO/2 müsst ihr noch aktivieren.
Ihr müsst das ganze dann 2x bestätigen.
Nun sind die Vorbereitungen abgeschlossen.
Konfiguration nextcloud
Nun gebt ihr im Browser https://eure.IP.Adresse/nextcloud ein.
Mit der richtigen Kombination der App (wie oben erwähnt) muss nun dieser Anmeldebildschirm kommen.
Vergebt euch oben nun einen Administratornamen und ein Passwort für die App nextcloud. Wählt MySQL/MariaDB als Datenbank aus. Gebt hier root als Anmeldung und das vergebene Datenbank-Passwort ein.

Nun bestätigt ihr. Die Einrichtung benötigt einige Minuten.
Mit diesem Bildschirm ist die Installation bzw. Einrichtung abgeschlossen.
Installation der der Lesezeichen-Plugin in nextcloud
Dazu geht ihr oben rechts auf das Zahnrad und wählt dort + Apps aus.
Hier aktivieren wir das Bookmarks Plugin im Bereich Organisation. Wenn ihr die App nextcloud nur für die Lesezeichen verwenden wollt könnt ihr nachträglich hier so einige Plugins deaktivieren.
Zugriff nextcloud von außerhalb
Dazu braucht ihr wiederum im Browser nur den externen Link https://eure.DDNS.Adresse/nextcloud einzugeben.
Die App nextcloud fragt euch nun, ob ihr diese Adresse berechtigen möchtet? Die Antwort lautet dann ja.
Nun ist alles für die künftige Synchronisierung vorbereitet.
Synchronisierung in den Browsern Chrome und Firefox einrichten
Dazu sucht ihr die Erweiterung floccus für Chrome bzw. floccus für Firefox.
![]() Diese Erweiterung installiert ihr im Browser.
Diese Erweiterung installiert ihr im Browser.

Im Addon floccus erstellt ihr einen neuen Account.
Hier müsst ihr wieder euren Link zur nextcloud entweder intern mit IP-Adresse oder extern mit DDNS-Adresse eingeben. Dann euren vergebenen Admin/Username und Passwort der nextcloud App. Server-Path wird nicht benötigt.
Sync folder unter Chrome ist sinnvollerweise /Lesezeichenleiste und unter Firefox /Lesezeichen-Symbolleiste.
Nun könnt ihr auf Synchronisieren tippen. Dauert beim ersten Mal einen Moment, um eure Lesezeichen auf die Synology / nextcloud hochzuladen. Ansonsten läuft die Synchronisierung bei Veränderung automatisch im Hintergrund.
Ergebnis
Eure Lesezeichen werden nun synchron gehalten. Auch im Plugin Bookmarks in der App nextcloud auf der Synology könnt ihr eure Lesezeichen (Stern) sehen.
Sicherheit – 2-Faktor-Authentifizierung
Wiederum in der App nextcloud unter + Apps könnt ihr die Erweiterung Two Factor TOTP Provider installieren.
Unter Einstellungen / Sicherheit findet ihr unter Sicherheit die Einstellungen für die 2-Faktor-Authentifizierung. Diese müsst ihr dann aktivieren.

Für die Browser-Erweiterung floccus müsst ihr euch ein App-Passwort erstellen (siehe Bild).